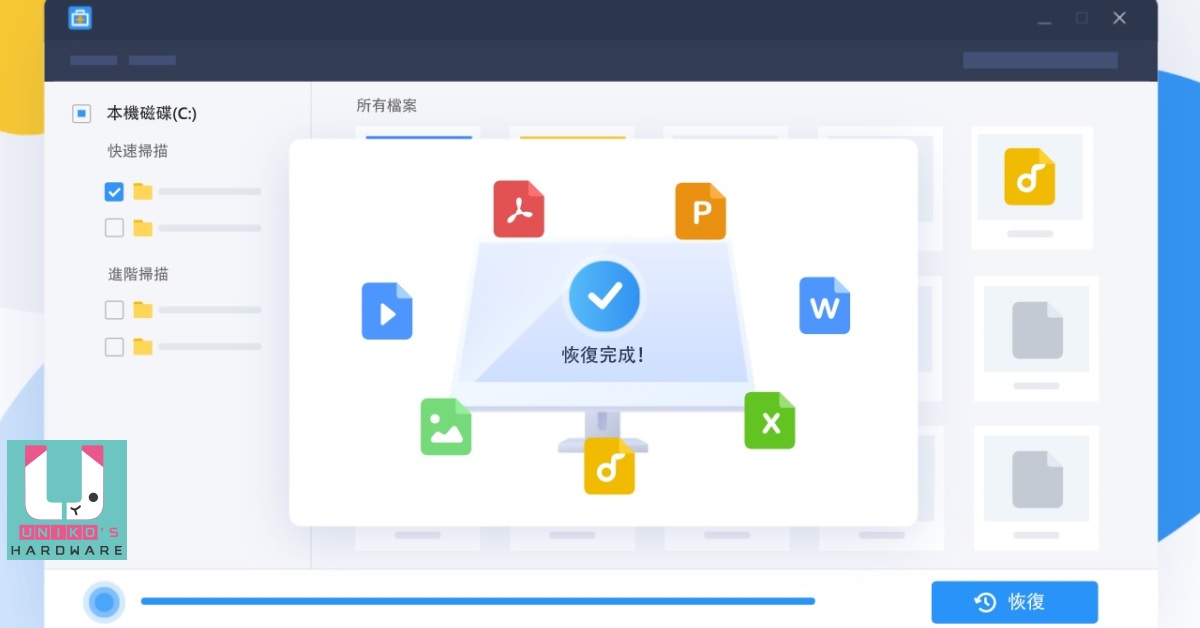
EaseUS Data Recovery Wizard 由專精磁碟管理工具軟體開發的公司易我科技製作,提供資料誤刪、誤格式化磁碟下的檔案復原,幫助您輕鬆拯救寶貴的資料,若遇到照片誤刪又沒備份的狀況,不妨下載 EaseUS Data Recovery Wizard 免費版來嘗試恢復刪除照片喔。
EaseUS Data Recovery Wizard Free 使用簡介
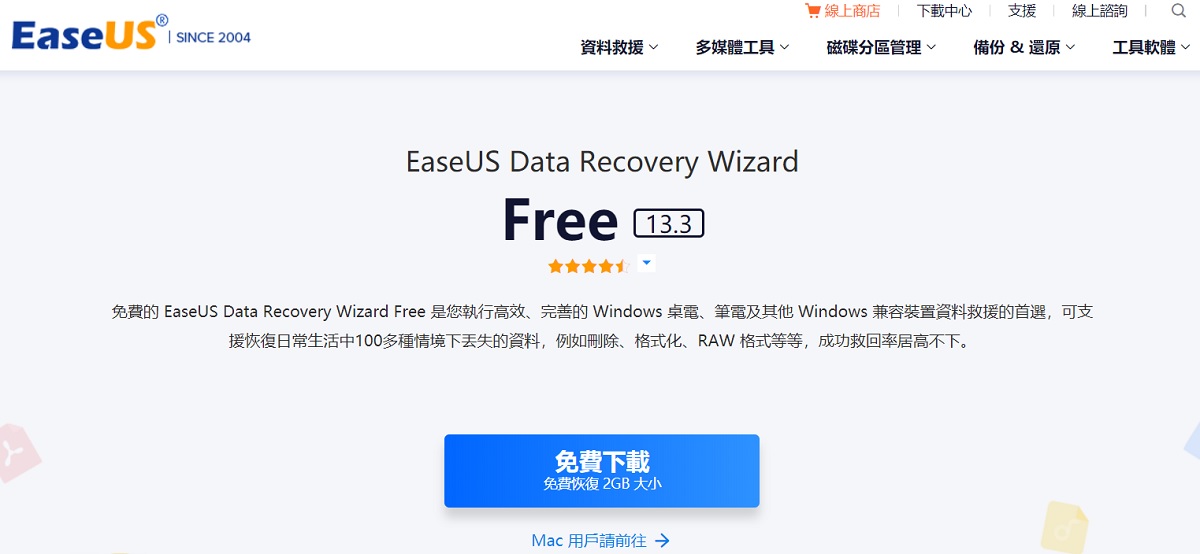
▲首先至 EaseUS 易我科技官網下載 EaseUS Data Recovery Wizard Free,Mac 使用者同樣有提供專用版本,Mac 版下載請按此。
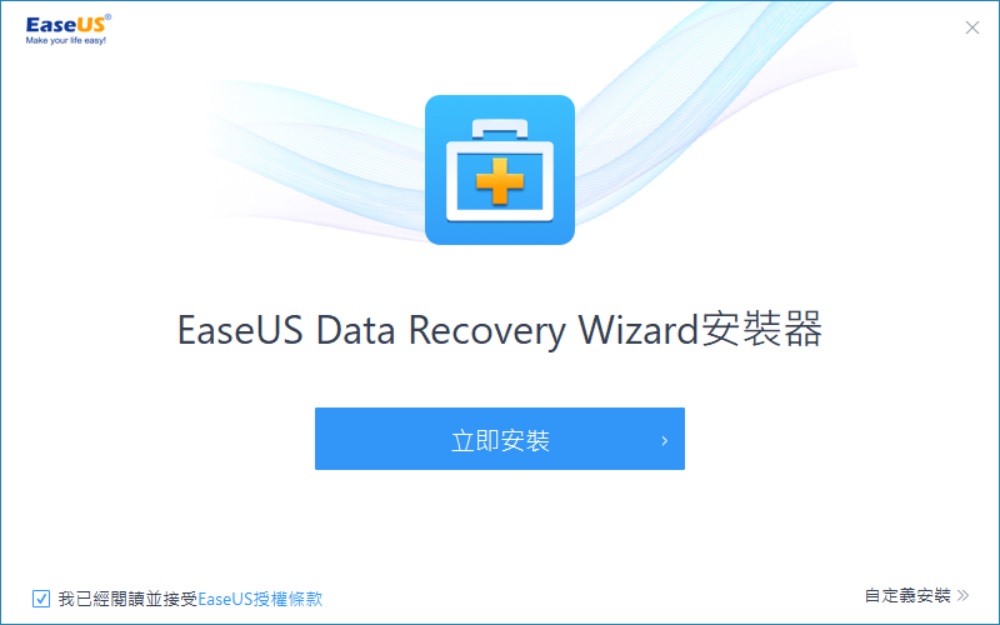
▲下載後執行 EaseUS Data Recovery Wizard 安裝器,點選立即安裝。
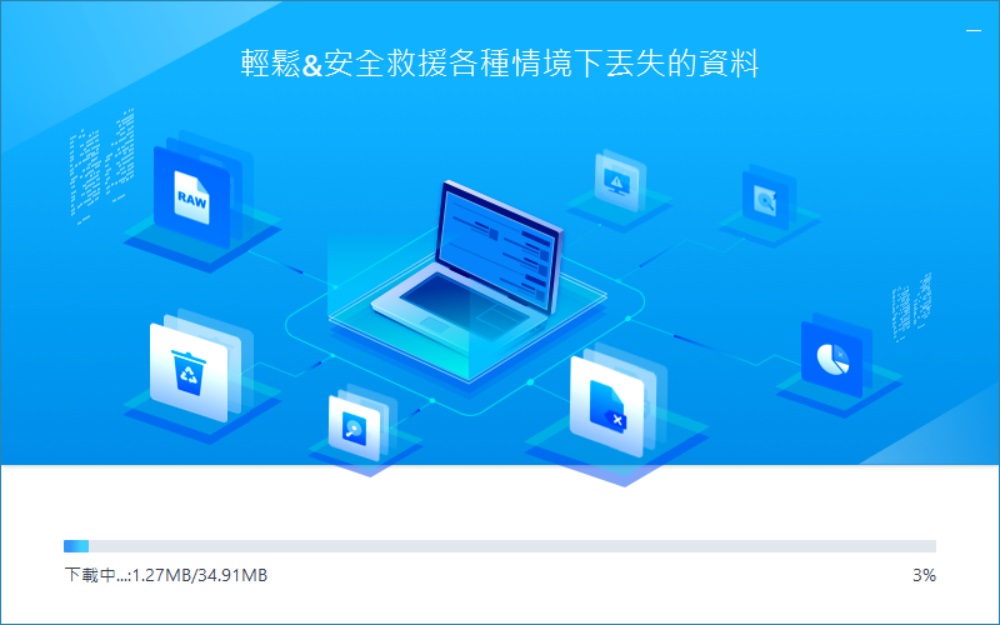
▲等待下載完成。
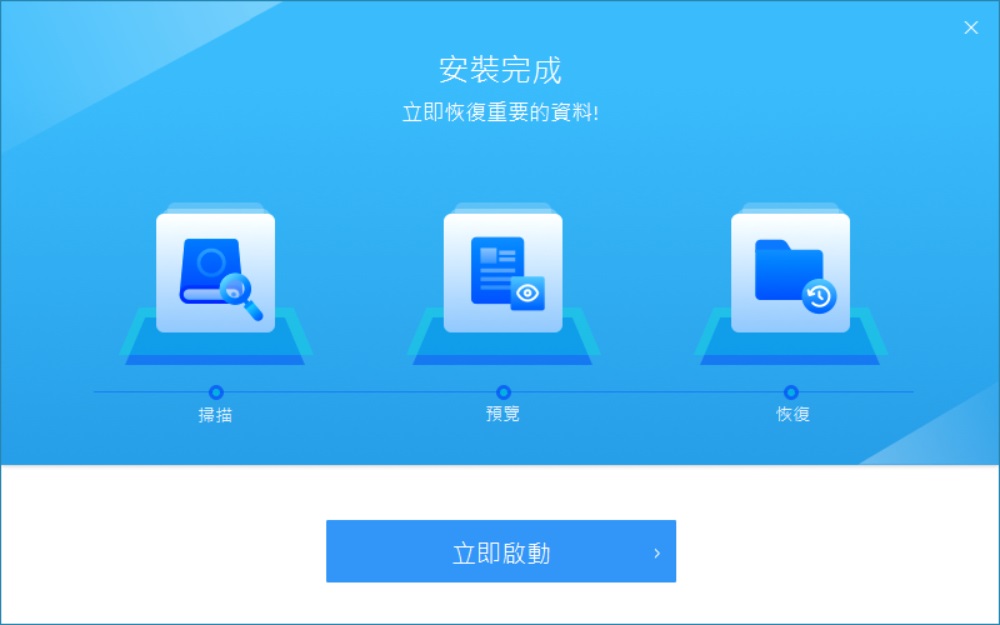
▲下載跑完便會自動進行安裝,完成後點選立即啟動,一切都是如此簡單易懂好操作。
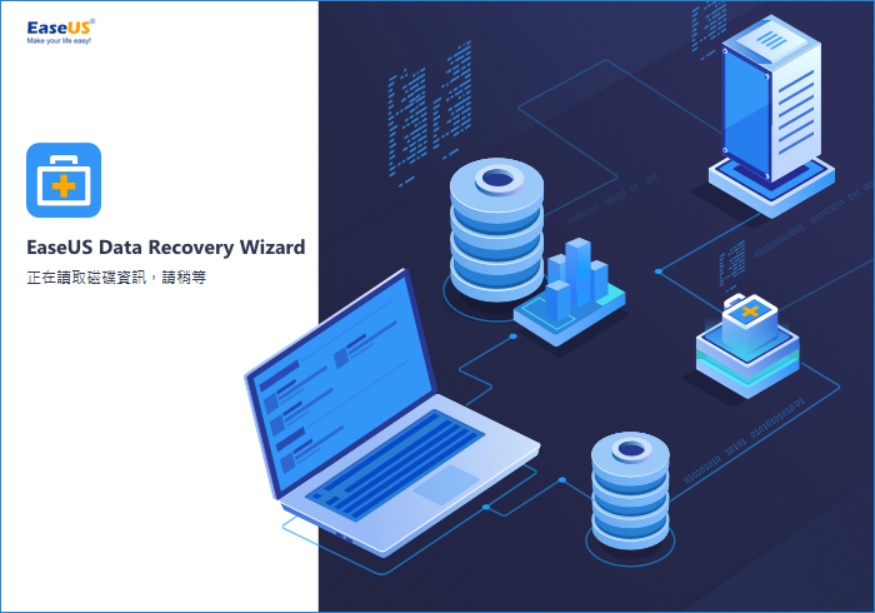
▲啟動時會先讀取硬碟資訊。
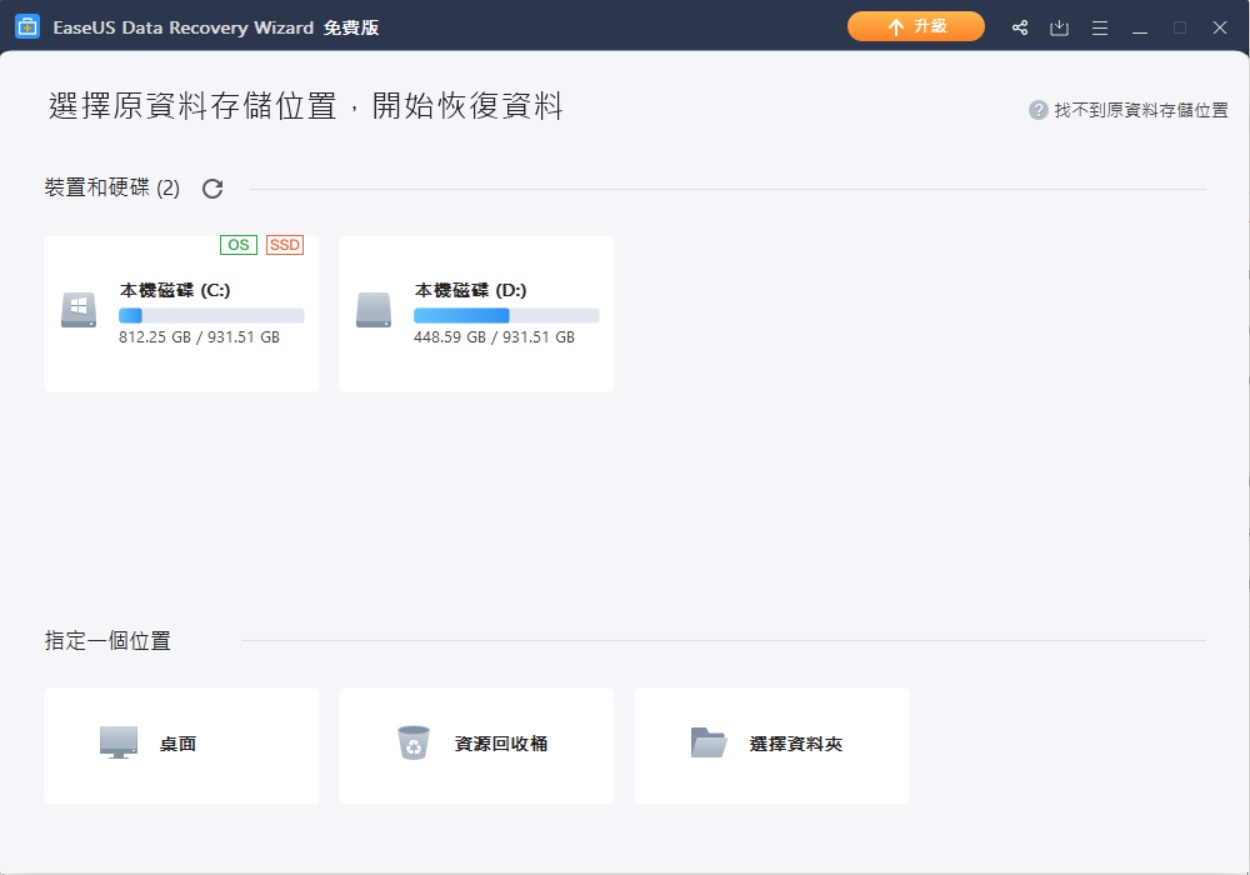
▲接著會顯示你目前所有已連接的儲存裝置,例如硬碟、隨身碟、記憶卡、外接式硬碟等,磁碟右上角還會標示磁碟類型,像是 OS 代表系統碟,SSD 表示該磁碟是固態硬碟。
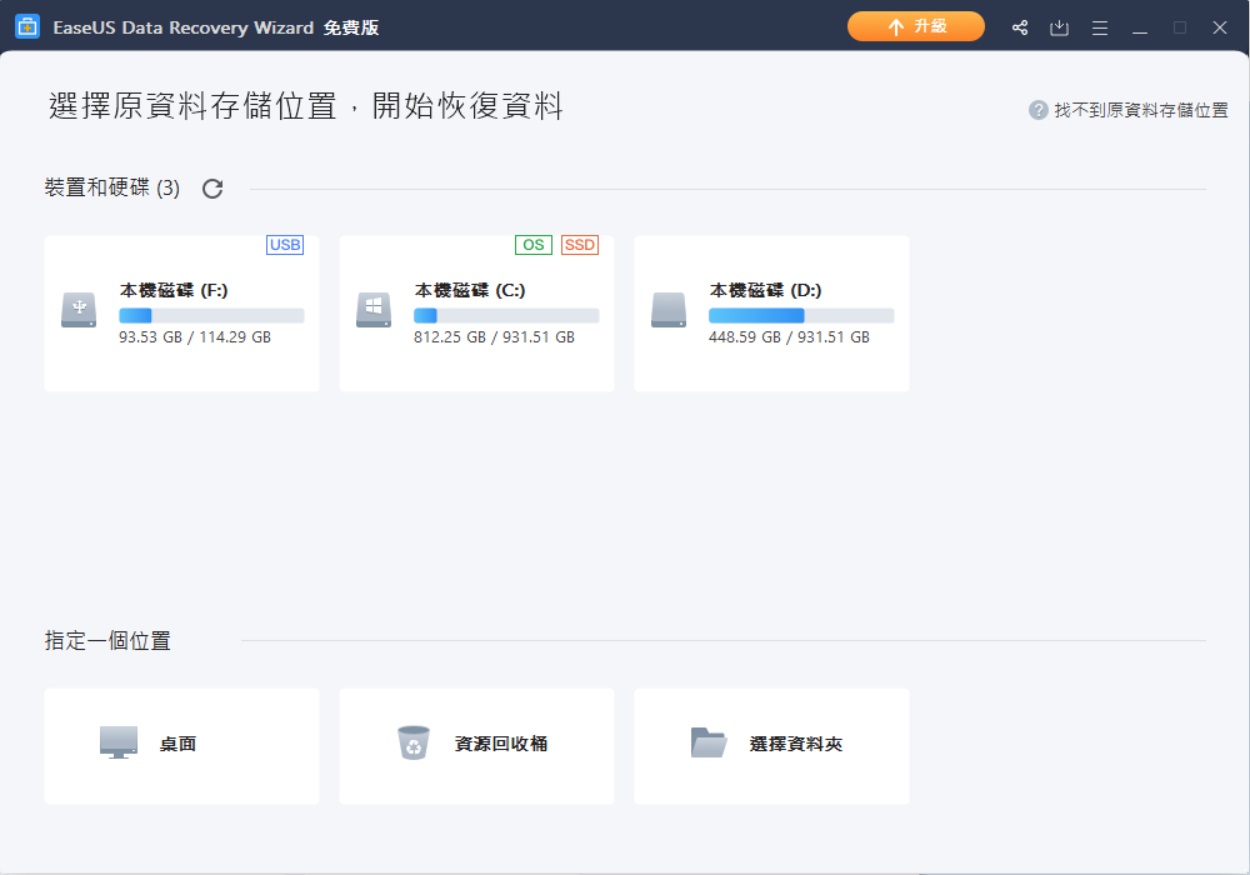
▲即使在軟體已開啟的狀態下,插入隨身碟或記憶卡同樣能立即被偵測到。
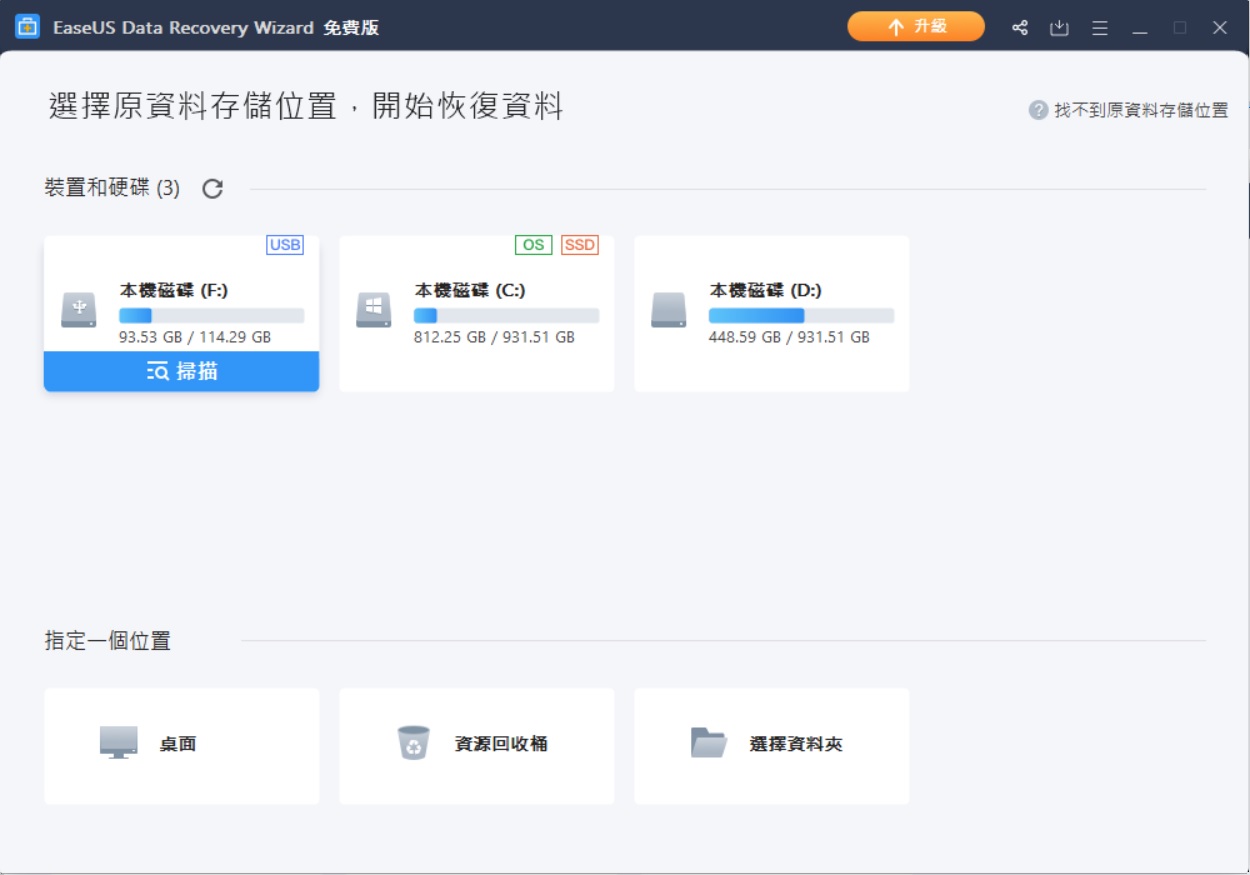
▲把游標移動到要復原的目標磁碟,然後點選掃描。
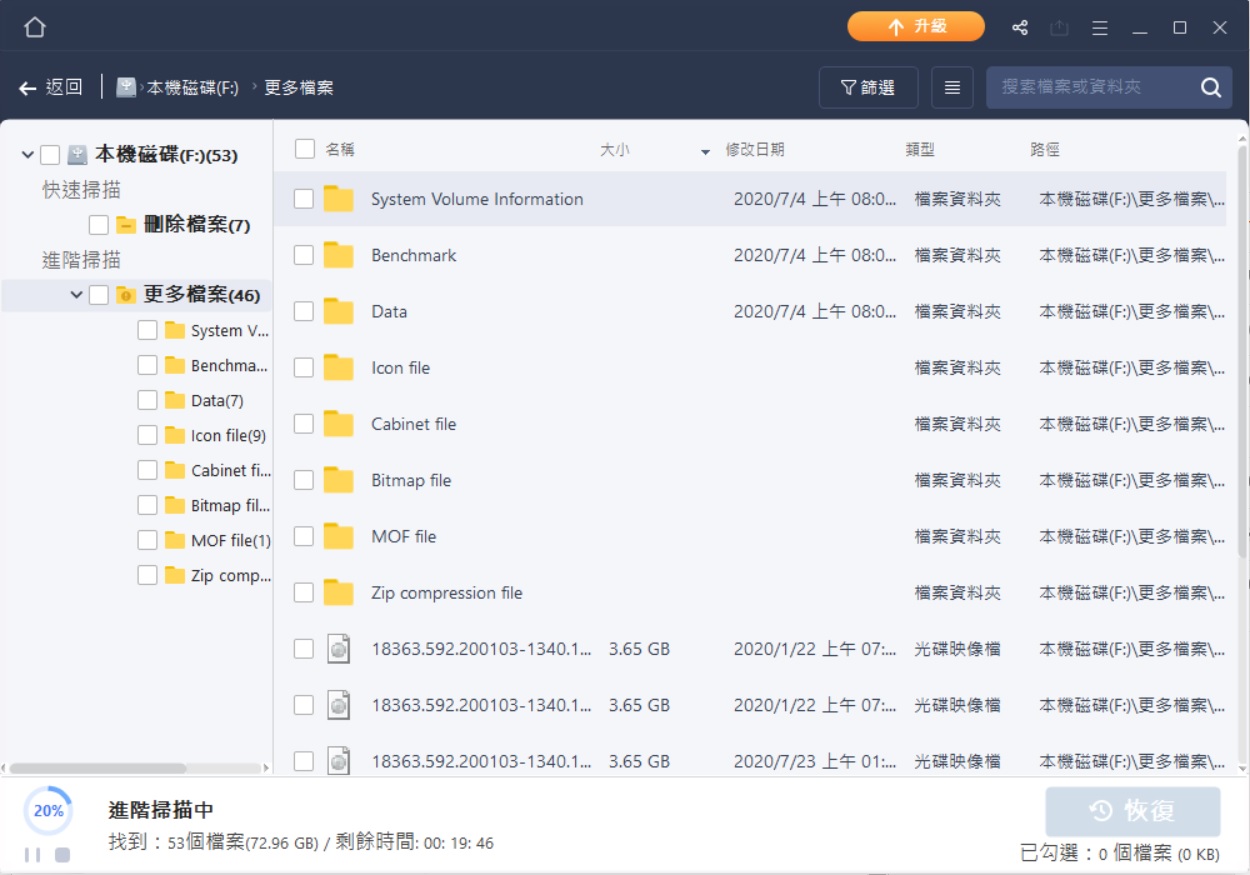
▲進階掃描部分會列出較完整的清單,只是耗時較久,左下方會顯示進度,如果只是要復原一般誤刪,可以點選左側快速掃描下方的刪除檔案。
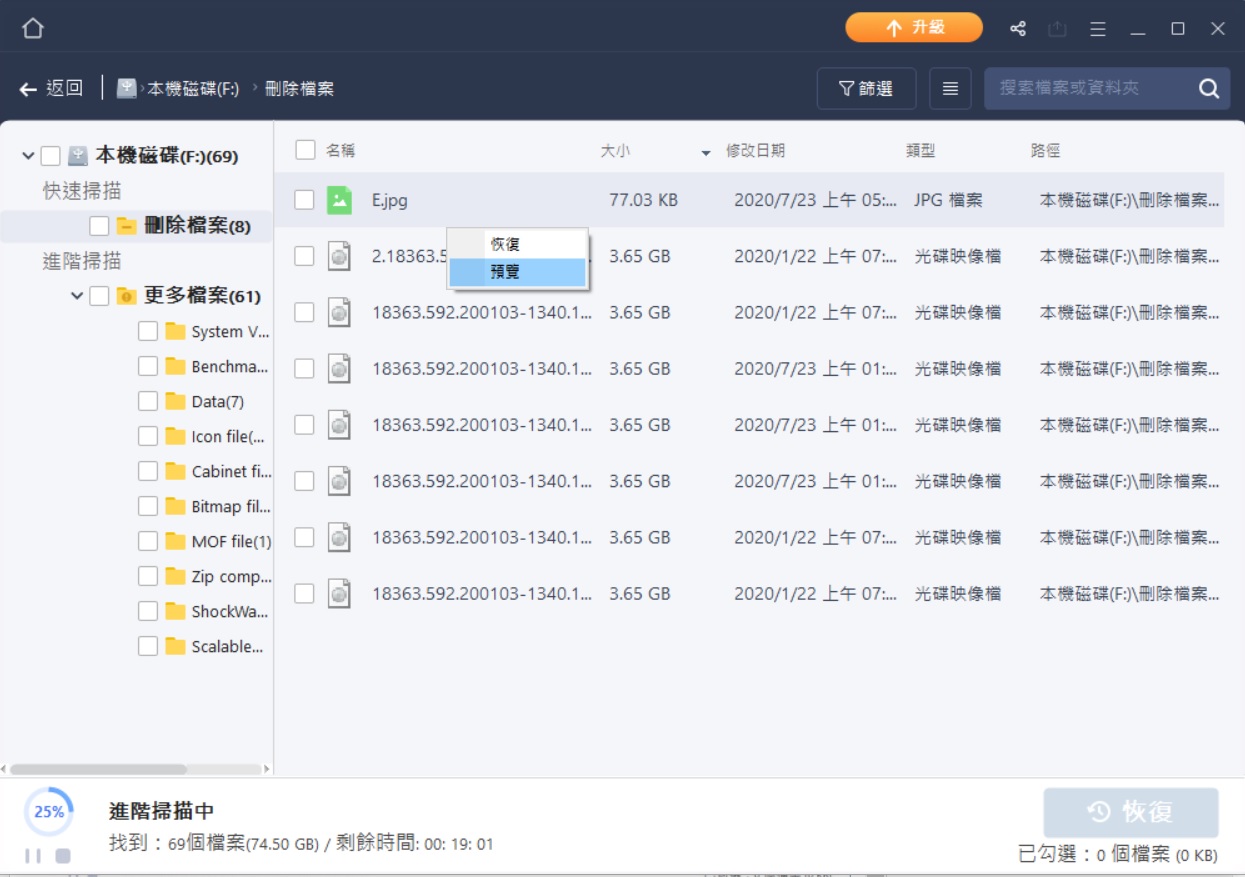
▲可直接在找到的檔案上按滑鼠右鍵,接著點選預覽,確認該檔案是否就是你要恢復的目標,亦可在此直接按恢復。
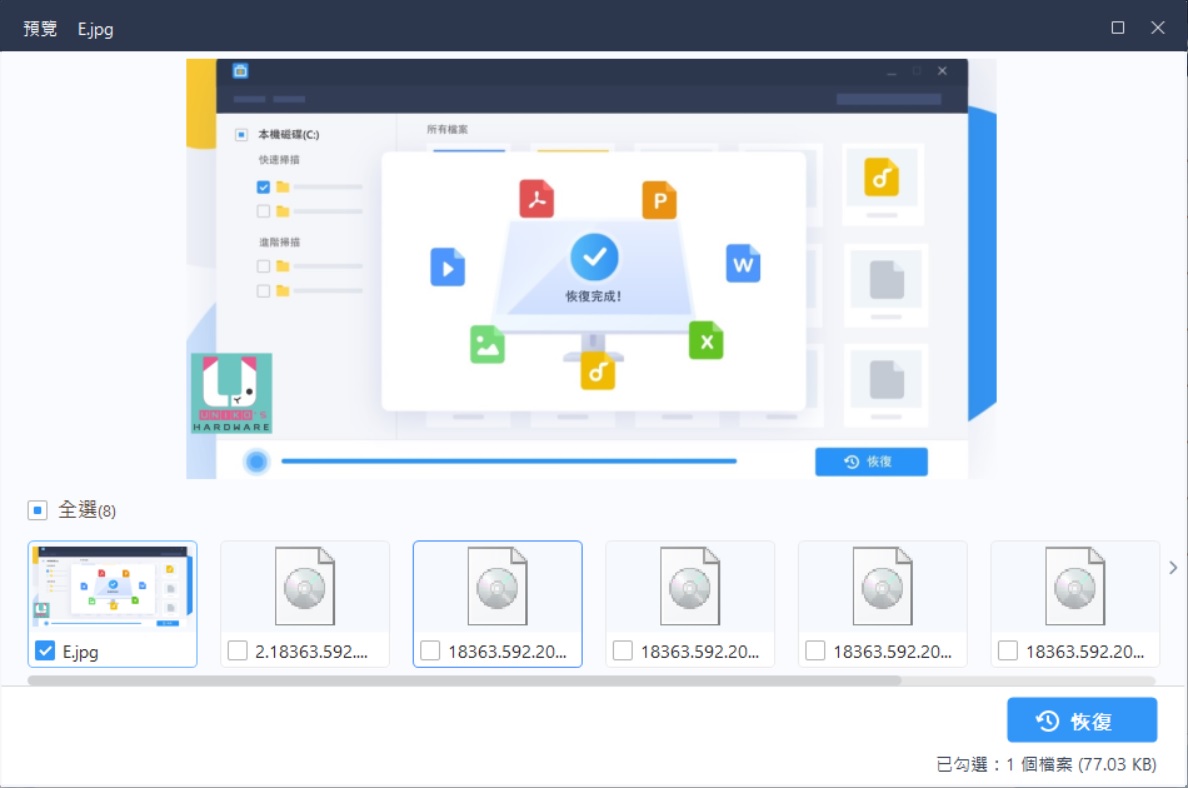
▲直接透過軟體內建的預覽功能檢視圖片,相當方便。
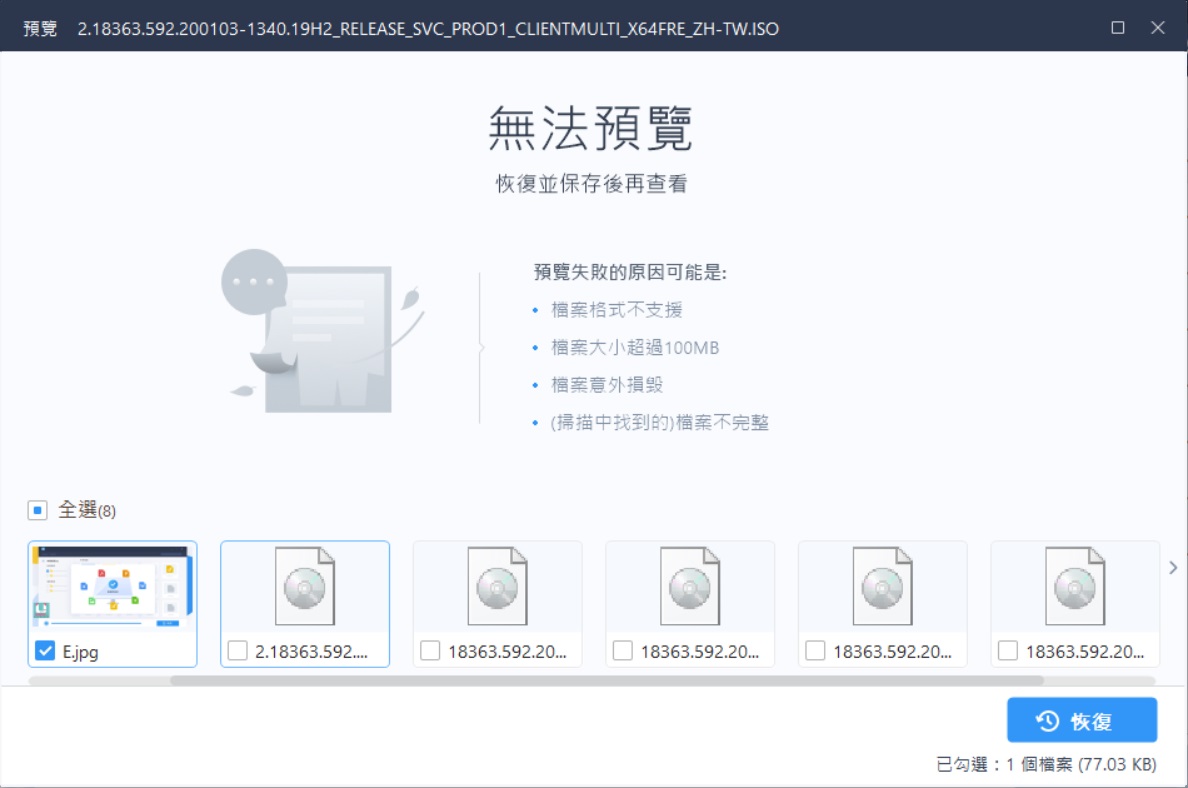
▲要是檔案格式不支援,或是檔案大小超過 100MB 則無法進行預覽,選取完要恢復的檔案後按右下角的恢復。
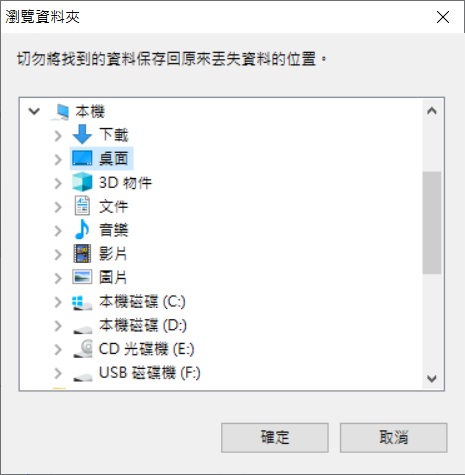
▲選擇恢復後要儲存的路徑位置,除了原本的裝置外都可以儲存,選擇後按確定。
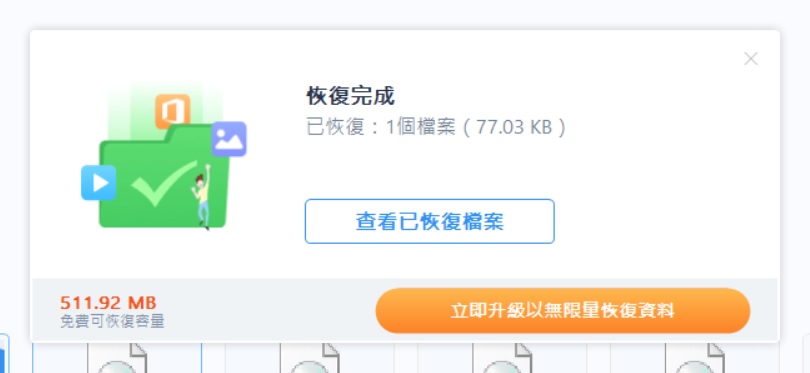
▲等待恢復進度跑完,出現恢復完成通知視窗就表示大功告成囉,點選查看已恢復檔案即可再次見到您的重要資料。
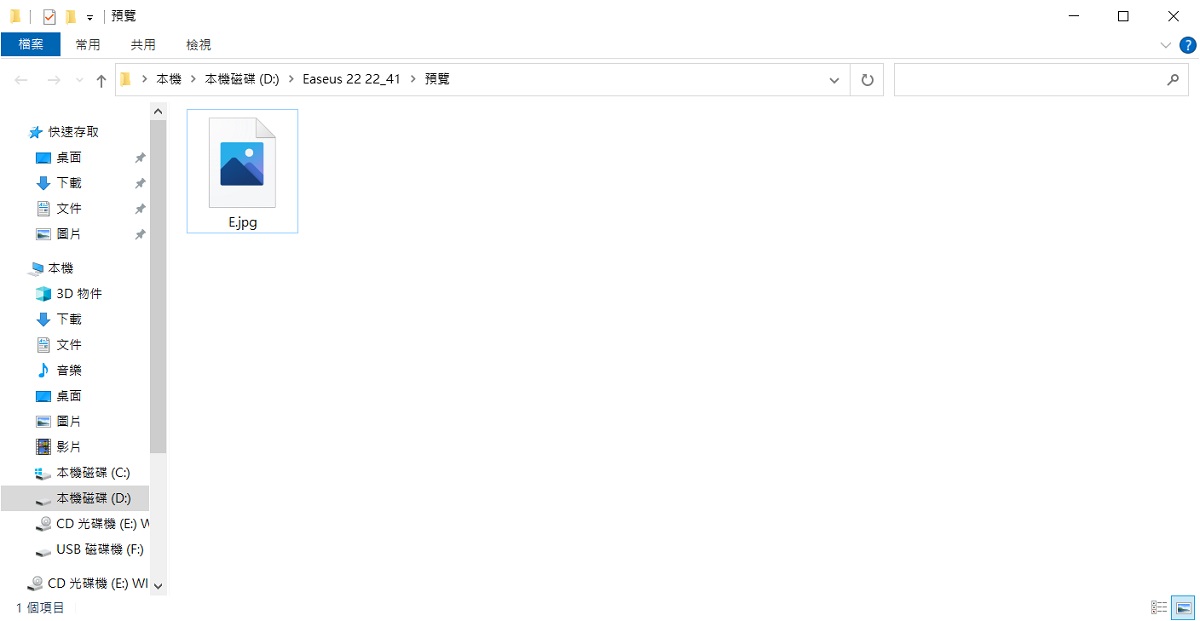
▲使用者資料失而復得的喜悅與給予軟體的肯定及讚美,就是 EaseUS 易我科技的成就感來源。
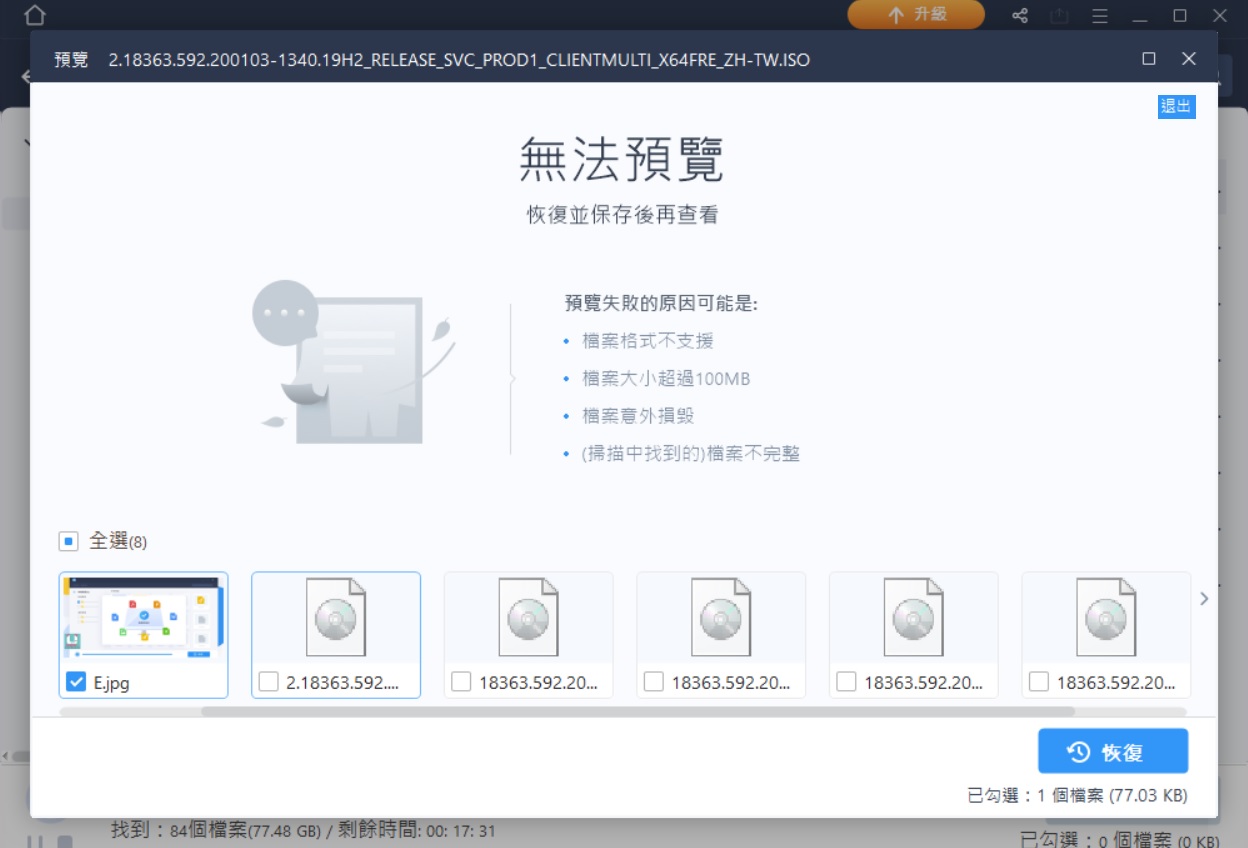
▲視窗皆可按右上角的 X 關閉。
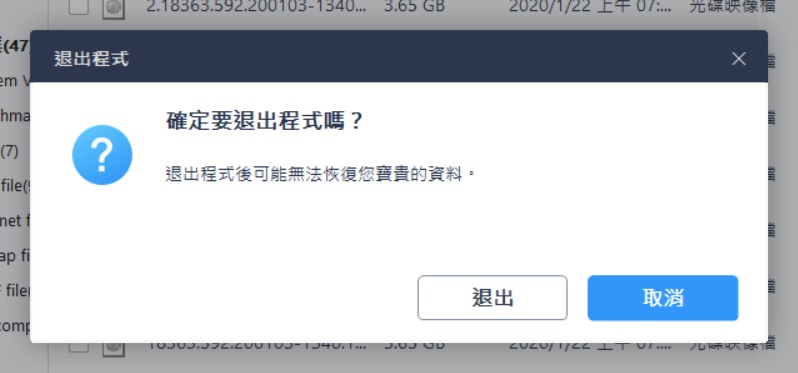
▲關閉前會出現提示視窗詢問你是否要退出,萬一沒有找到需要的檔案,而且進階掃描還沒跑完,請等待進階掃描跑完出現更多已刪除的內容,確認想復原的資料沒遺漏再退出。
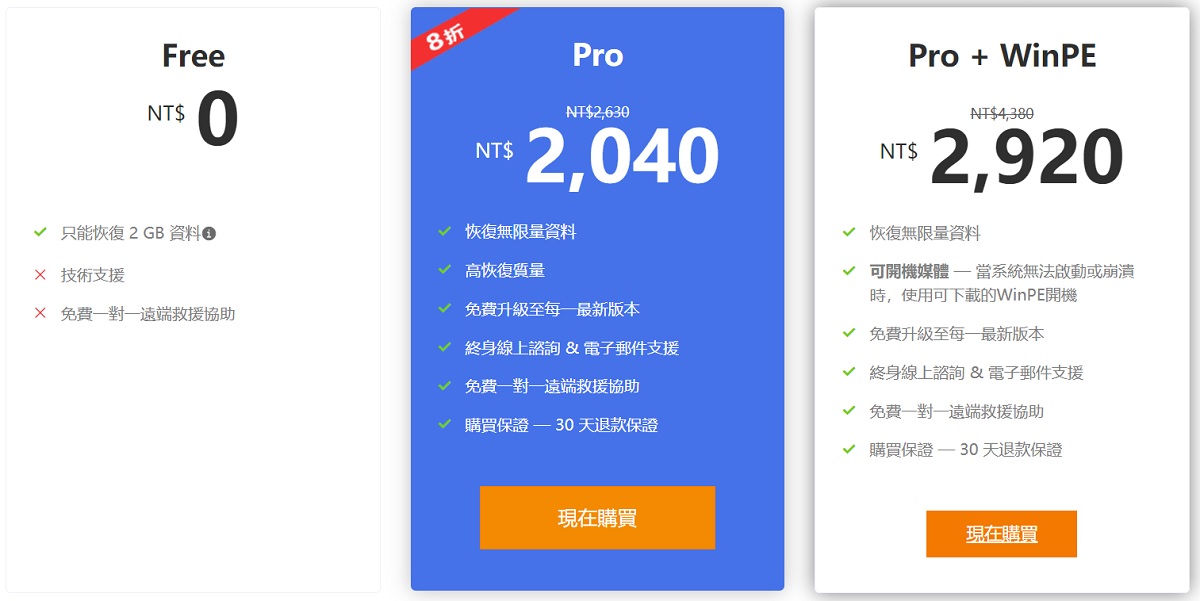
▲EaseUS Data Recovery Wizard 在未付費前,僅能恢復 2GB 以內的資料,如試用後對功能感到滿意,或是做更專業的資料救援用途,可購買專業版或是附可開機媒體檔的 Pro + WinPE 版本。
EaseUS Data Recovery Wizard Free 作為一款免費資料救援軟體,在保持易用性的同時又不失去強大,適合一般電腦初學者及硬體玩家入手作為資料救援方案。

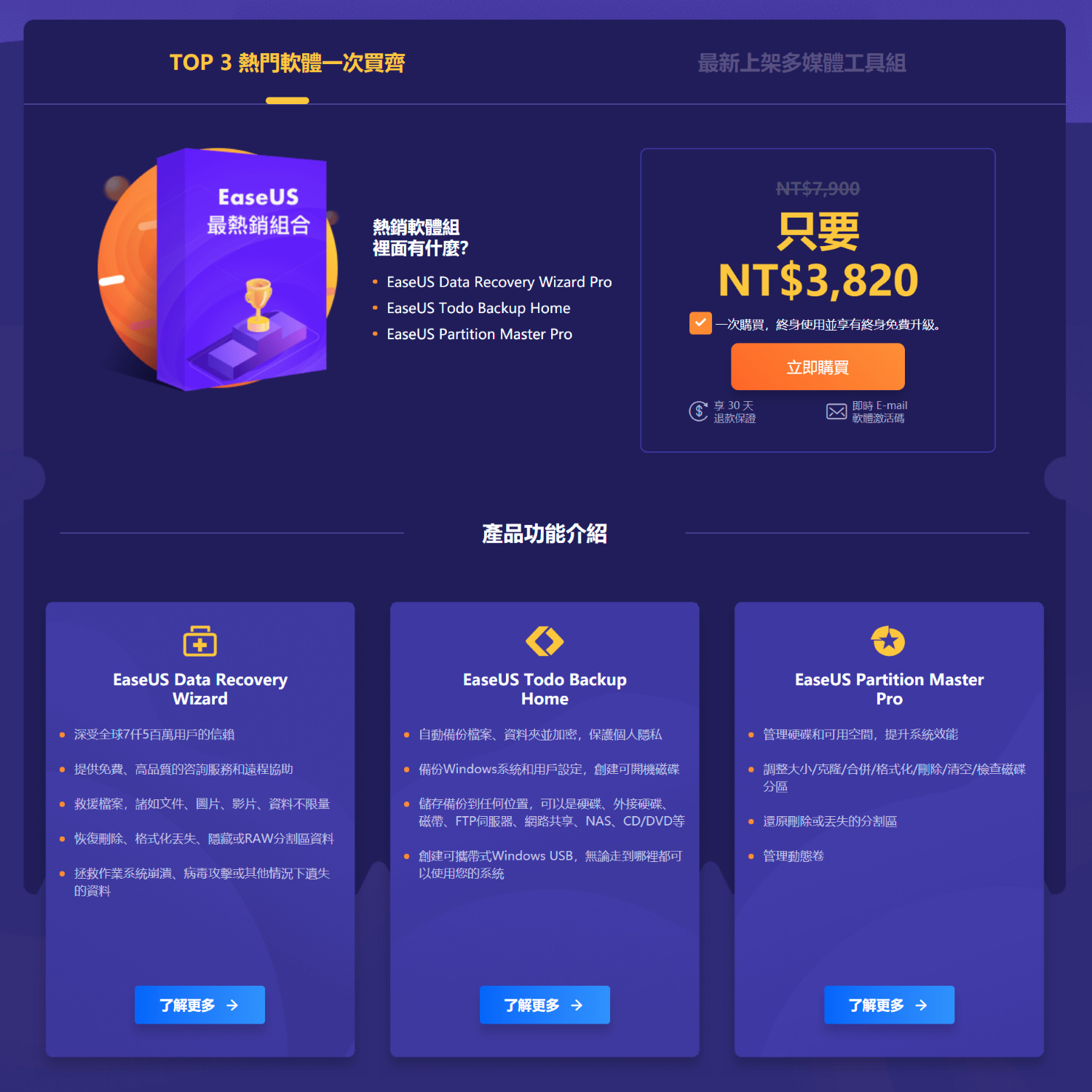
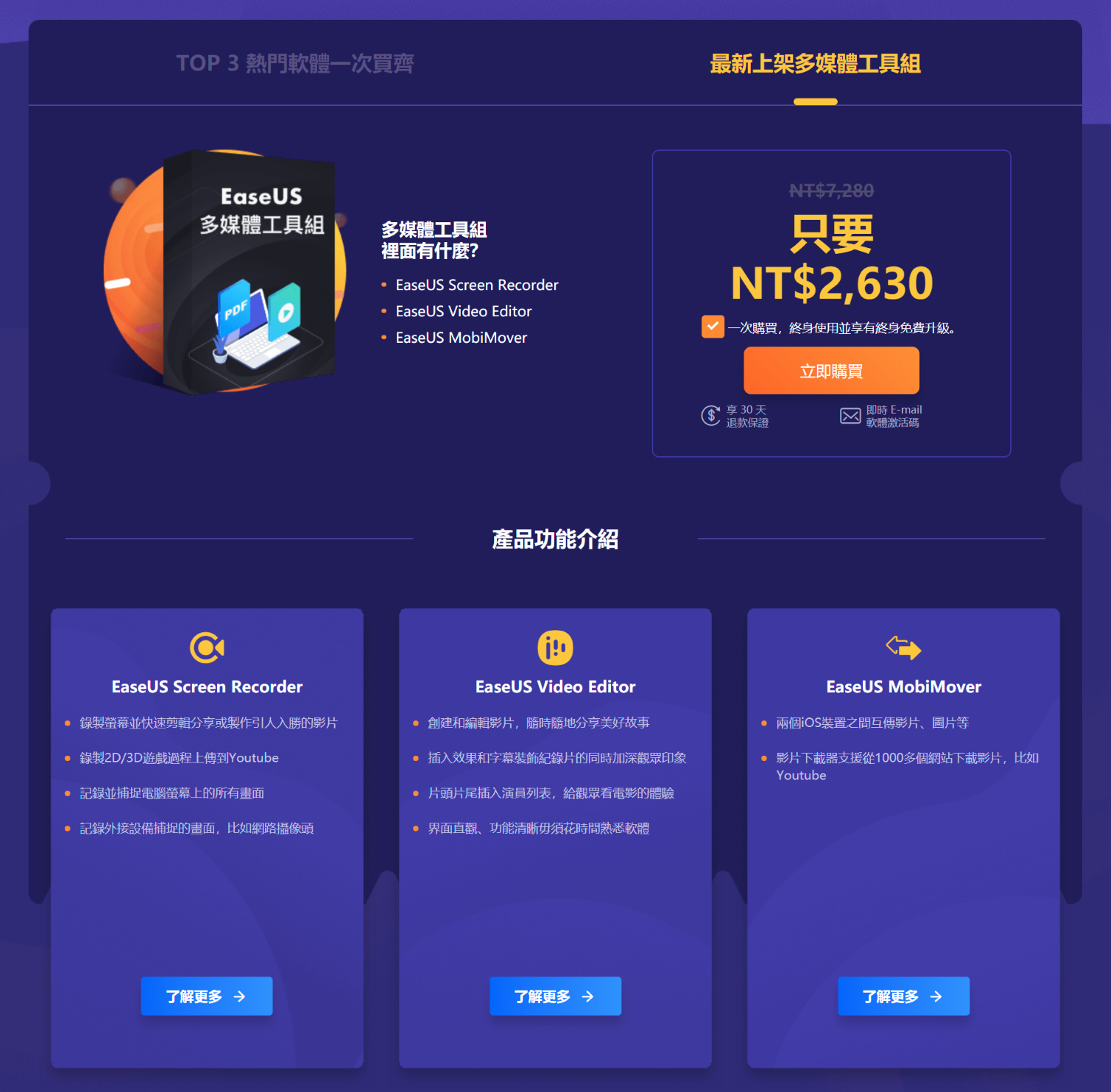

▲EaseUS 易我科技 16 週年慶活動,活動連結 請按此。
EaseUS 易我科技為歡慶 16 週年及感謝大家的支持,舉辦了兩大促銷活動,一次買齊 TOP 3 熱門軟體,或是最新的多媒體工具組,長期使用的粉絲,還能直接領取折扣代碼再打折喔。
DayKing












