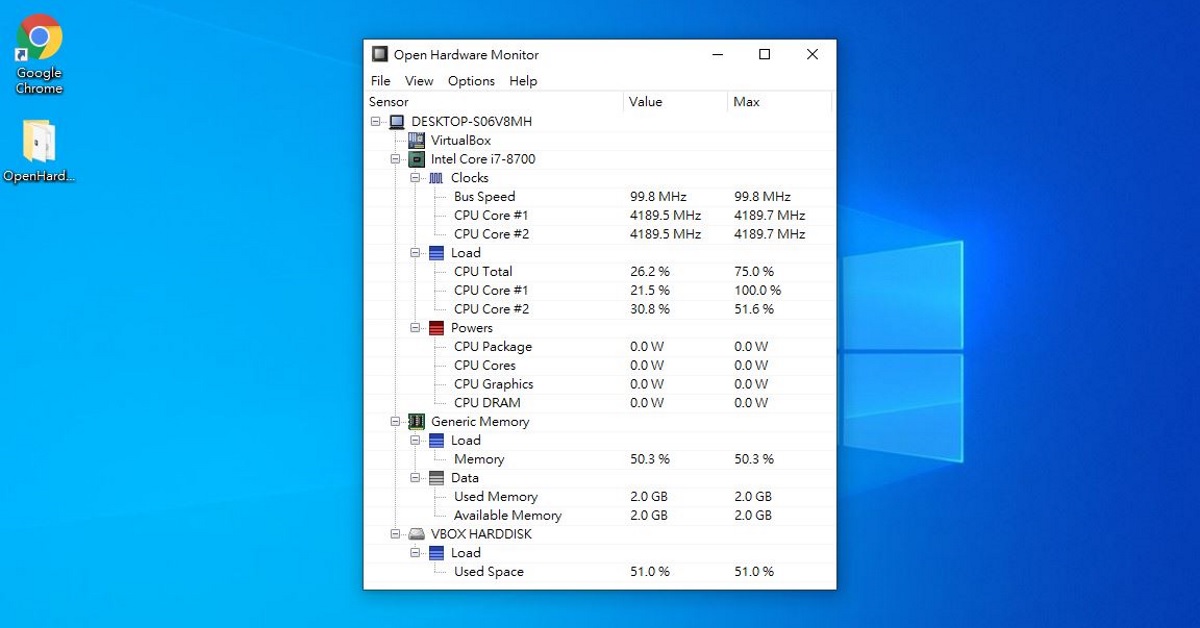
Open Hardware Monitor 是一款集頻率、使用率、溫度、風扇轉速、電壓、功耗等硬體狀態監控的免費程式,附帶記錄功能,可產生 CSV 格式記錄檔,方便玩家掌握更完整的運作狀態。由於程式過久未更新,推薦改用 Libre Hardware Monitor。
Open Hardware Monitor 使用簡介
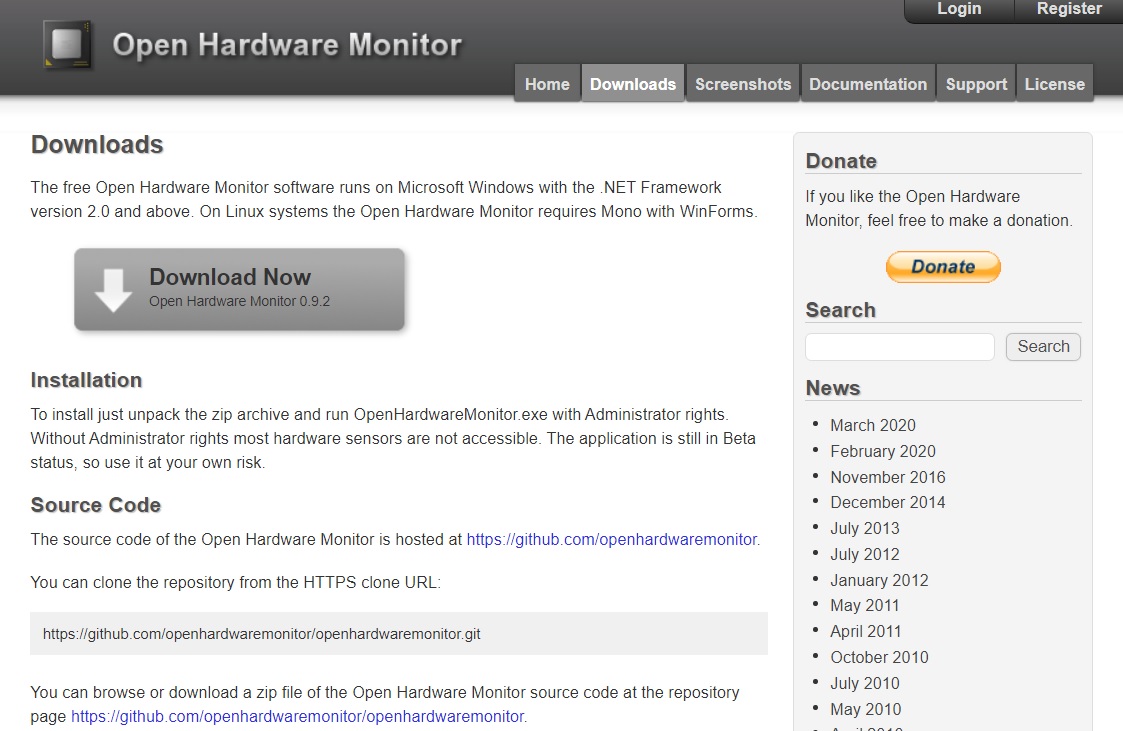
▲按此開啟下載頁,點選 Download Now 進行下載。
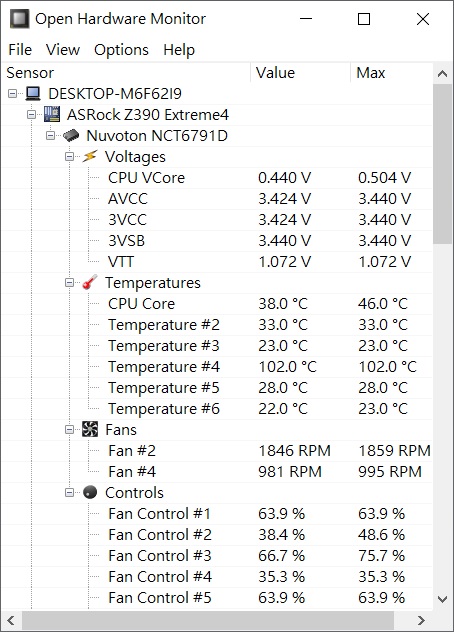
▲解壓縮後執行 OpenHardwareMonitor.exe,畫面跟另一款免費硬體監控程式 HWMonitor 很相似,點選最小化會隱藏到右下角的常駐工作區。
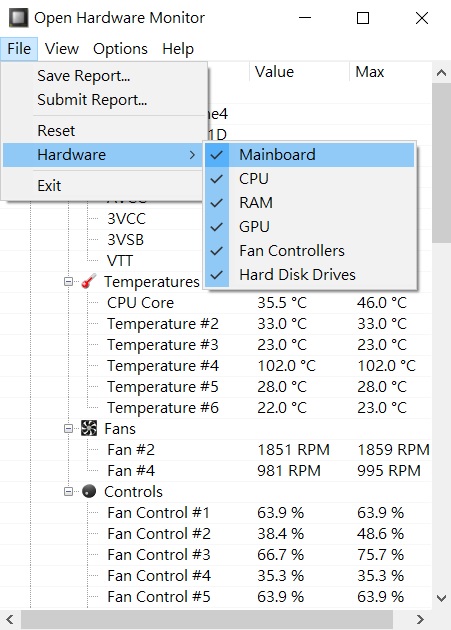
▲如果覺得畫面顯示的項目太多,可點選左上角的 File - Hardware,取消勾選不要顯示的硬體。
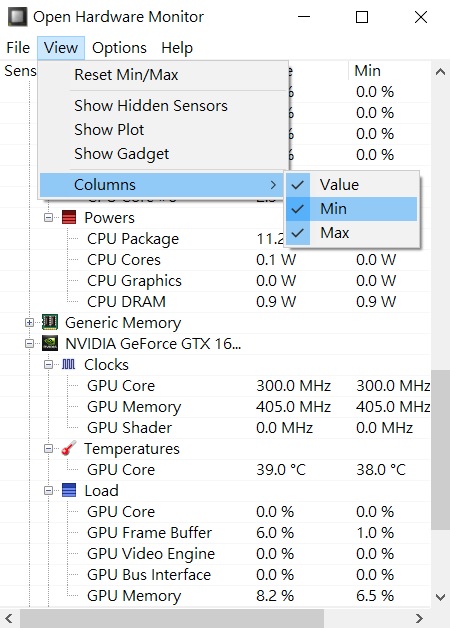
▲覺得沒有像 HWMonitor 那樣顯示最小值不方便? 點選上方的 View - Columns,勾選 Min,最小值就出現啦。
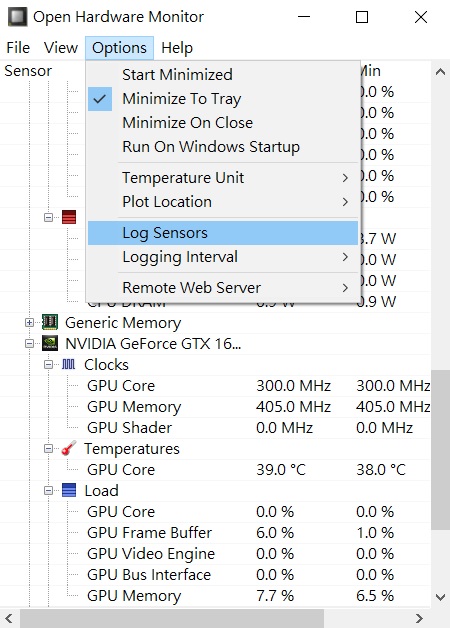
▲再來就是 HWMonitor 沒有的功能「記錄」,點選上方的 Options,接著點選 Log Sensors,即可啟動記錄功能,然後你就會發現 Open Hardware Monitor 所在資料夾內多出一個名為 OpenHardwareMonitorLog-西元年-月-日.csv 的檔案,可用試算表軟體如 Excel 或 LibreOffice 的 Calc 去開啟。
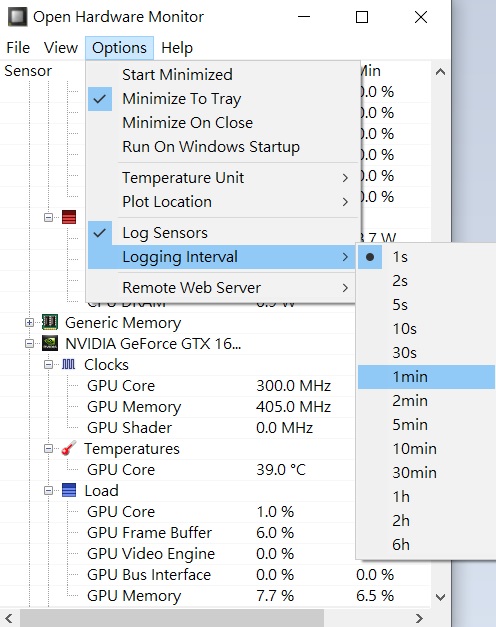
▲預設記錄間格時間為 1 秒,如果長時間監控不想要太多數據,可改為 1min (1分鐘)或 10min (10分鐘),s 代表秒,min 代表分鐘,h 為小時。
由於程式需要 .NET Framework version 2.0 以上環境才能運作,若發現無法執行,Windows 10 使用者請到控制台,切換檢視模式為大圖示,接著開啟「程式和功能」,再點選左邊的「開啟或關閉 Windows 功能」,選取 .NET Framework 3.5 並按下確定進行安裝。
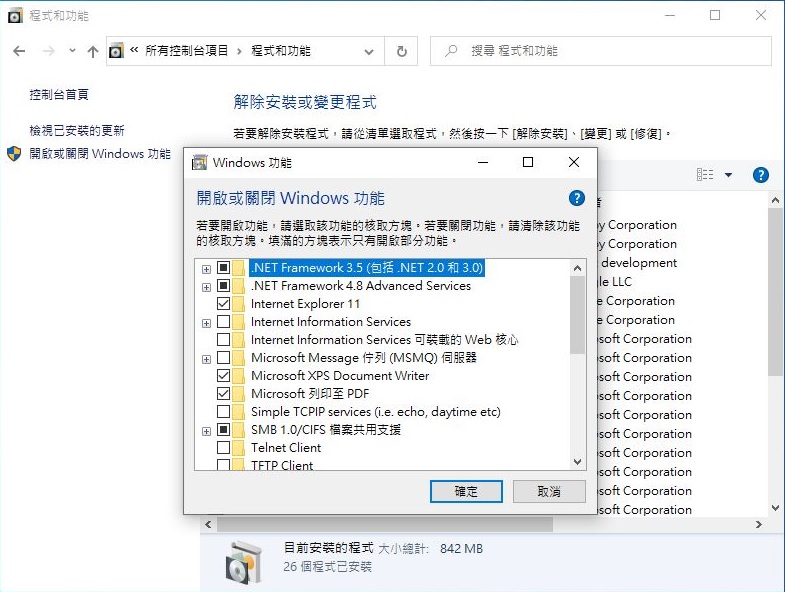
DayKing












