
こんばんは、UNIKO's hardware です!
隨著物聯網時代的興起,這一陣旋風也吹到每個人的家裡,各種居家電器開始具備聯網功能,無線路由器不再只限於給電腦、手機使用了。為了讓更多新應用更有效率、彈性、擴張性,Wi-Fi 制定了新世代的標準:Wi-Fi 6 也稱為 802.11ax。這次開箱的主角 ASUS RT-AX3000及 PCE-AX58BT 就是 Wi-Fi 6 的主流等級產品,也簡單看看 Wi-Fi 6 帶給我們的實質效應。
Wi-Fi 6 指標
正式開箱之前,先來提一些比較技術、規格的東西。RT-AX3000 與以往主流級Wi-Fi 5的產品有許多不同,首先是支援 MU-MIMO (多用戶多入多出)技術,可讓無線路由器與多個終端設備溝通,透過更有效的利用資源,提高網路網路的總容量,使得多用戶同時傳輸數據時效率更好。再來是支援 OFDMA (正交頻分多址),更有效的運用頻寬,達到降低延遲的效果,也提升了 Wi-Fi 訊號覆蓋率。
我們來了解一下 AX3000 的 3000 是怎麼算的。RT-AX3000 為 2 x 2 雙頻無線路由器,可使用160MHz 頻道頻寬,比 Wi-Fi 5 的 80MHz 擁有更大的頻寬,並且提升至 1024-QAM。2.4GHz 頻段為 574Mbps、5GHz 頻段為 2402Mbps,總合約 3000Mbps。
再提一個特點就是 TWT (Target Wake Time),優化設備與無線路由器之間的排程,使設備電池壽命增加。
RT-AX3000 無線路由器
前面提了比較多技術與規格的說明,讀起來比較生硬些,接下來就回歸到開箱跟使用體驗了唷!
▲RT-AX3000 屬於 ASUS Wi-Fi 6 無線路由器陣營中的中階產品,在包裝上不顯得花俏。但我們可以看到幾個重點,包括三年保固、支援 MOD、支援 AiMesh、支援 AiProtection 等。
▲盒裝背面是更詳細的說明,包含先前提到的技術規格等。
▲詳細規格說明,這邊可以看到 RT-AX3000 有 256MB 的 Flash,RAM 是 DDR3 512MB。
▲另一個側邊是 RT-AX3000的IO,支援 1GigE 的 WAN 跟 4 個 1GigE 的 LAN,還有一個 USB 3.1Gen1。
▲RT-AX3000 本體外觀,霧面黑加上燙金的 ASUS LOGO,看起來相當低調。四隻外部天線是無法拆除的。
▲I/O 特寫,前面有介紹過。再來翻到底面,網狀設計是為了加強散熱。
▲RT-AX3000 配件一覽,包含快速設定、進階設定、說明書、保固登錄卡、網路線和變壓器。
▲拆開 RT-AX3000 的外殼,散熱片面積超過整體的一半。但這兩塊散熱片的設計明顯不同,可見這兩顆晶片的散熱需求也不一樣。
▲拆除兩塊散熱片,右邊的是 Broadcom BCM6750、左邊是 BCM43684。
▲Broadcom BCM6750 是一個 2 X 2 Wi-Fi 6 系統的 SoC,運行時脈 1.5GHz 的三核心 ARM-A7 架構。雖然 BCM6750 支援 801.11ax,但不支援 160MHz 頻道頻寬,所以在 RT-AX3000 僅負責 2.4G 的部分。
▲Broadcom BCM43684 支援 160MHz 頻道頻寬,在 RT-AX3000 負責 5G 的部分。
PCE-AX58BT 網路卡
要享受 Wi-Fi 6 帶來的網路體驗提升,除了無線路由器必須是符合認證的之外,設備端也必須支援。目前像是 iPhone 11 系列及 三星 Note 10、S10 等都有支援,PC 在筆電跟桌機上也開始導入,具備 Wi-Fi 6 將逐漸變成標配。
雖然目前市面上中高階主機板幾乎都可以支援 Wi-Fi 6,但我相信仍有絕大部分的使用者的電腦沒有。PCE-AX58BT 就是為此而生,透過 PCI-E 介面讓電腦支援 Wi-Fi 6。
▲PCE-AX58BT 外盒,重點都寫在盒子上了,支援 160MHz 連線頻寬、支援 Wi-Fi 6 802.11ax、支援 WPA3 無限加密等。另外也支援 Bluetooth 5.0,讓桌機也能使用方便的藍牙。
▲PCE-AX58BT 本體與配件,走的是 PCI-e x1 規格,並帶有散熱片。黑色那條線是連接主機板上 9 Pin USB 2.0,連接後可啟用藍牙。另外附上一片短的檔板、安裝說明、保固登錄卡以及驅動程式安裝光碟。
▲還有重要的外接天線,可以加強無線訊號。兩隻天線可以拆除,底座是磁吸式,可吸附在電腦機殼上。
▲拆開散熱片後可以看到裡面的AX200NGW,這也是目前最常使用的 Wi-Fi 6 無線網卡。採用 M.2 2230 KEY A+E,走 PCIe+USB 介面。2.4GHz 最大速度可達 574Mbps,5GHz 則是 2402Mbps。
UNIKO's hardware
RT-AX3000設定介面
這邊將簡單介紹、瀏覽 ASUS的ASUSWRT 介面,剛接上無線路由器之後,直接透過 Wi-Fi 連線,在瀏覽器輸入 Http://192.168.1.1或HTTP://router.asus.com 即可開始設定。只需要三個步驟就做好最初設定,非常的簡單。
▲最初三步驟設定完畢後,即可進入 ASUSWRT 介面首頁。在「網路地圖」中可以一次瀏覽網路目前的狀態,包含 IP 資訊、無線網路、AiMesh 等。
▲「訪客網路」可以讓常用使用者與外來訪客有所區分,並可選擇 WPA2-Personal 認證方式,以及多種的 WPA 加密。
▲AiProtection 是 ASUS 無線路由器的特點之一,可針對惡意網站攔截、漏洞防護、攻擊防護、偵測並封鎖受感染裝置等。另外還有家長管理功能,替孩子的網路安全把關。
▲透過 QoS 管理可以有效的管理頻寬,保障高度優先的任務有足夠的頻寬,並監測每一個連線裝置的狀態。
▲可記錄每一個連線裝置、用戶的網路流量,並自動轉化成圖形,方便管理者統整資料。
▲可連接 USB 儲存裝置,設定 UPnP、iTunes、FTP 及網路芳鄰,作為檔案伺服器。另外也支援 Apple 電腦的 Time Machine,無線備份 OS X。也可連接印表機,成為網路印表機。或是接 3G/4G USB 網卡取代 WAN。
▲透過 ASUS AiCloud 2.0 服務,在外面只要有網路即可連線回到無線路由器,隨時查看資料,也支援同步雙向同步功能。
▲進階設定部分這次先介紹無線網路,頻道頻寬請不要客氣一定要勾選 160MHz。
▲透過 PCE-AX58BT 與 RT-AX3000 連線,可看到瞬間連線速度達 2.4GBps。
除了網頁的 ASUSWRT 設定介面之外,若沒有電腦的家庭是否可以使用 AX3000 呢?當然可以,ASUS 在智慧手機上面有專屬的 APP 可登入無線路由器的設定介面,我們來簡單瀏覽一下。
▲ASUS Router APP 介面相當簡單明瞭,可以看到目前的連線狀況,也可以透過 APP 直接增加AiMesh 節點,相當的方便。
▲APP 也可以看即時流量,呈現的方式甚至比網頁的介面更直覺。
▲APP 上也可以監控每一個連線的裝置,若看到異常的登入可以直接封鎖。
▲網頁介面中設定的項目在 APP 裡面也都可以處理。
效能測試
這次用一個最簡單粗暴的測試方式,直接透過 Wi-Fi 連線讓電腦和 NAS 相互傳檔,並且納入ASUS 自家非常經典的 Wi-Fi 5 主流產品 RT-AC66U+ 比較 ( 測試的電腦主機位於房間內,與無線路由器相距約 5m,中間有牆 )。
| 測試平台 |
| 處理器: |
AMD Ryzen 3900X |
| 主機板: |
ASRock x570 Taichi |
| 顯示卡: |
MSI RTX2060 GAMING Z |
| 記憶體: |
G.Skill F4-32000C14D-16GTZRX |
| 固態硬碟: |
Team Group MP34 M.2 PCIe 480GB |
| 電源器: |
Corsair RM650 |
| 網路卡: |
PCE-AX58BT |
作業系統:Windows 10 Pro 64Bit 1909
NAS:Qnap TS-453B, 4GB RAM, Seagate IronWolf 4TB*3(Raid 5), 1GigE
下載測試:
▲測試下載 4.47GB 的映像檔到本地硬碟端,AC66U+ 高點約在 450Mbps 上下,AX3000 則是760Mbps 上下,有不小的差距。
上傳測試:
▲測試上傳 4.47GB 的映像檔到 NAS,AC66U+ 高點約在 400Mbps 上下,AX3000 則是540Mbps 上下,也有不小的差距。
最後我們透過軟體監控,每隔 2 秒擷取一次數據,從檔案下載 / 上傳開始到結束的時間以及速度,可以很明顯的看出 Wi-Fi 6 的提升是非常顯著的,無形中可省去許多時間,提高效率。
心得總結
雖然 Wi-Fi 6 的炒作不及 5G 通訊,但市面上各大品牌的無線路由器正在改朝換代,Wi-Fi 6 正在默默地深入每一個網路環境。這次開箱測試一方面是要向大家介紹 Wi-Fi 6,以及與 Wi-Fi 5 有何不同,用簡單的方式看出效能差異。除了選購 Wi-Fi 6 無線路由器之外,手上的設備也得支援,才能享受到 Wi-Fi 6 帶來的提升感。
- 效能有感提升,傳輸速度與訊號強度皆較強。
- 三步驟快速設定完成,讓無線路由器沒有使用門檻。
- ASUSWRT 網頁介面中功能詳細清楚。
- APP 使用簡單好上手,無須電腦即可設定各種功能。
- USB Port 只有一個,稍嫌不足。
Louis












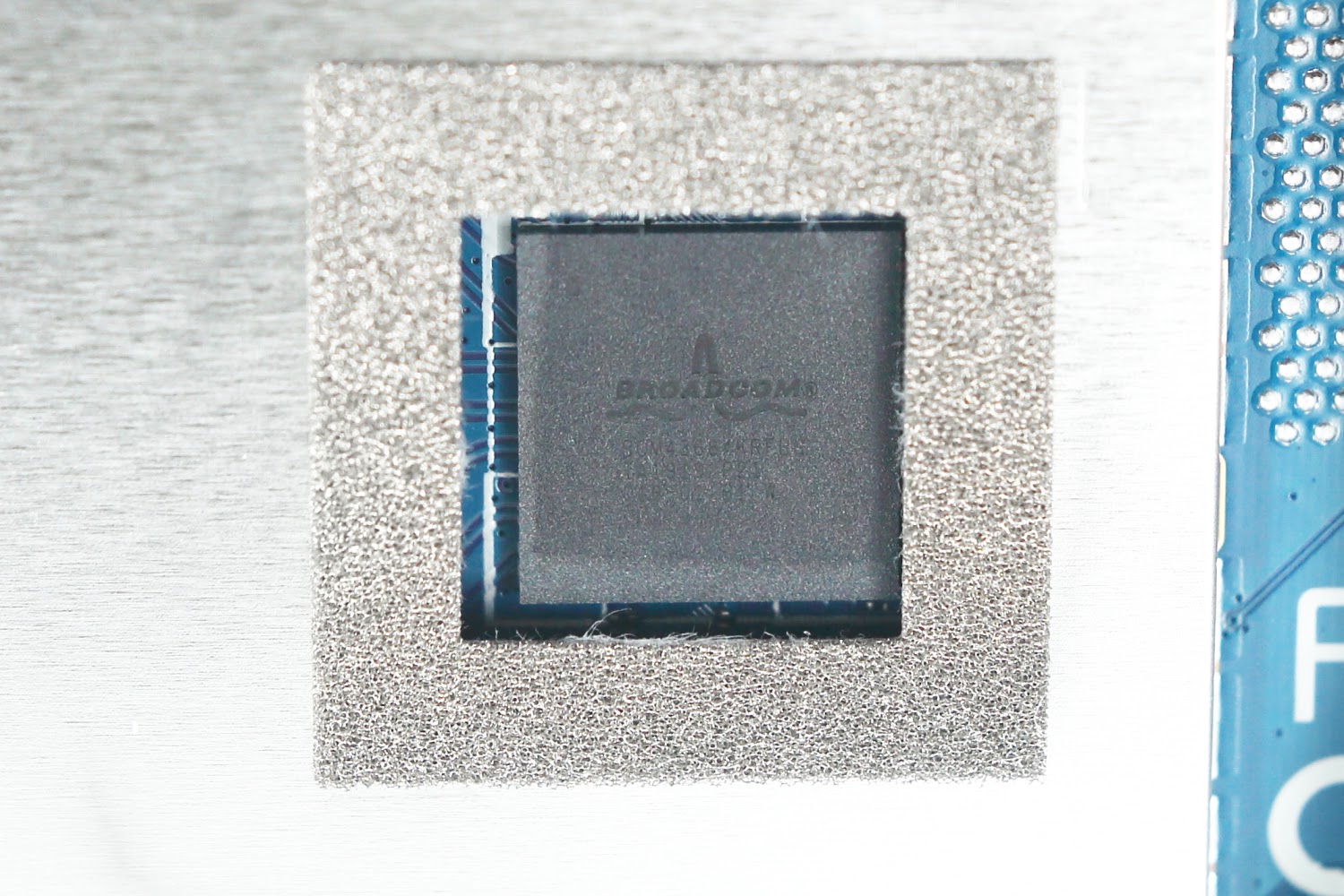





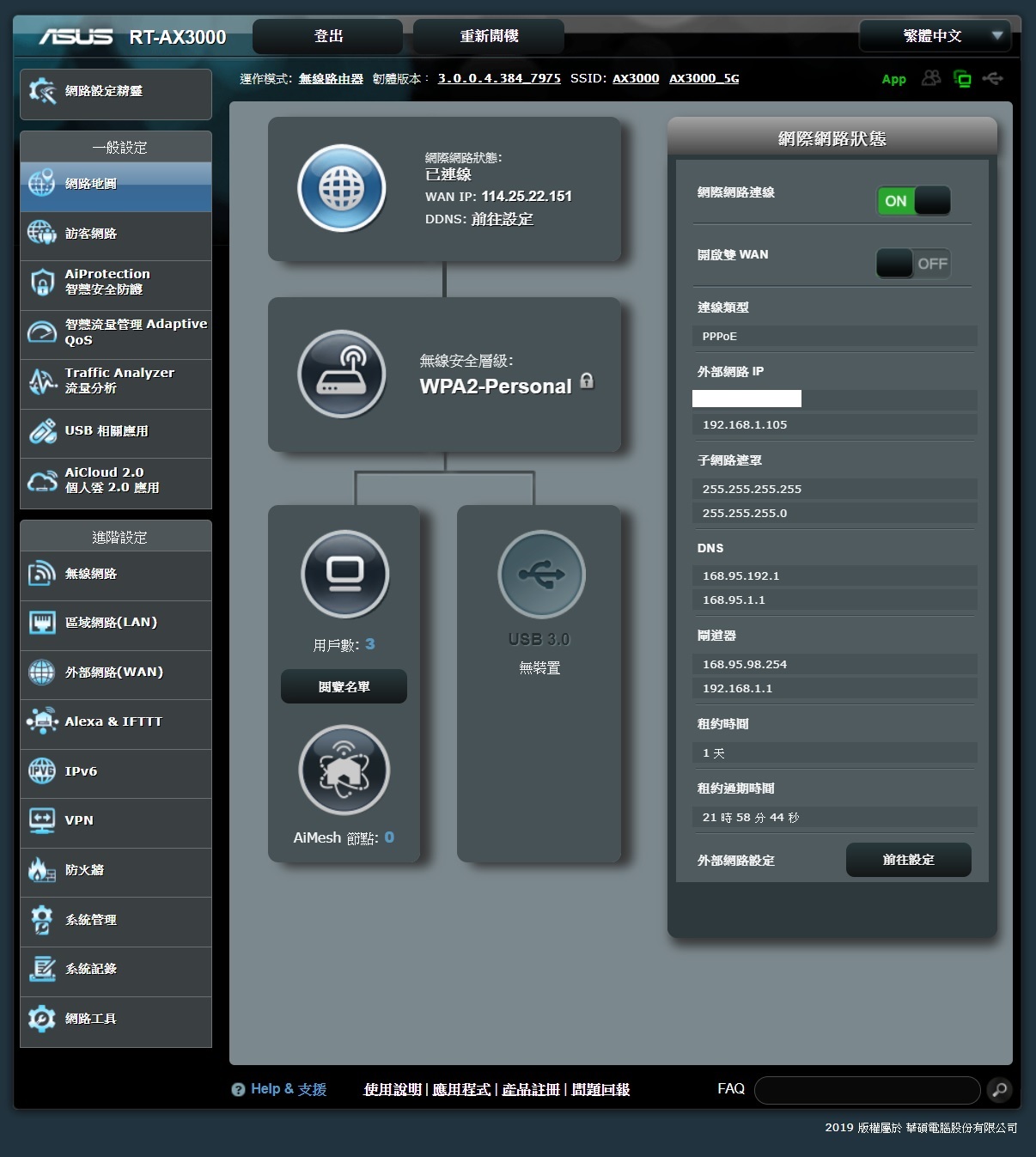
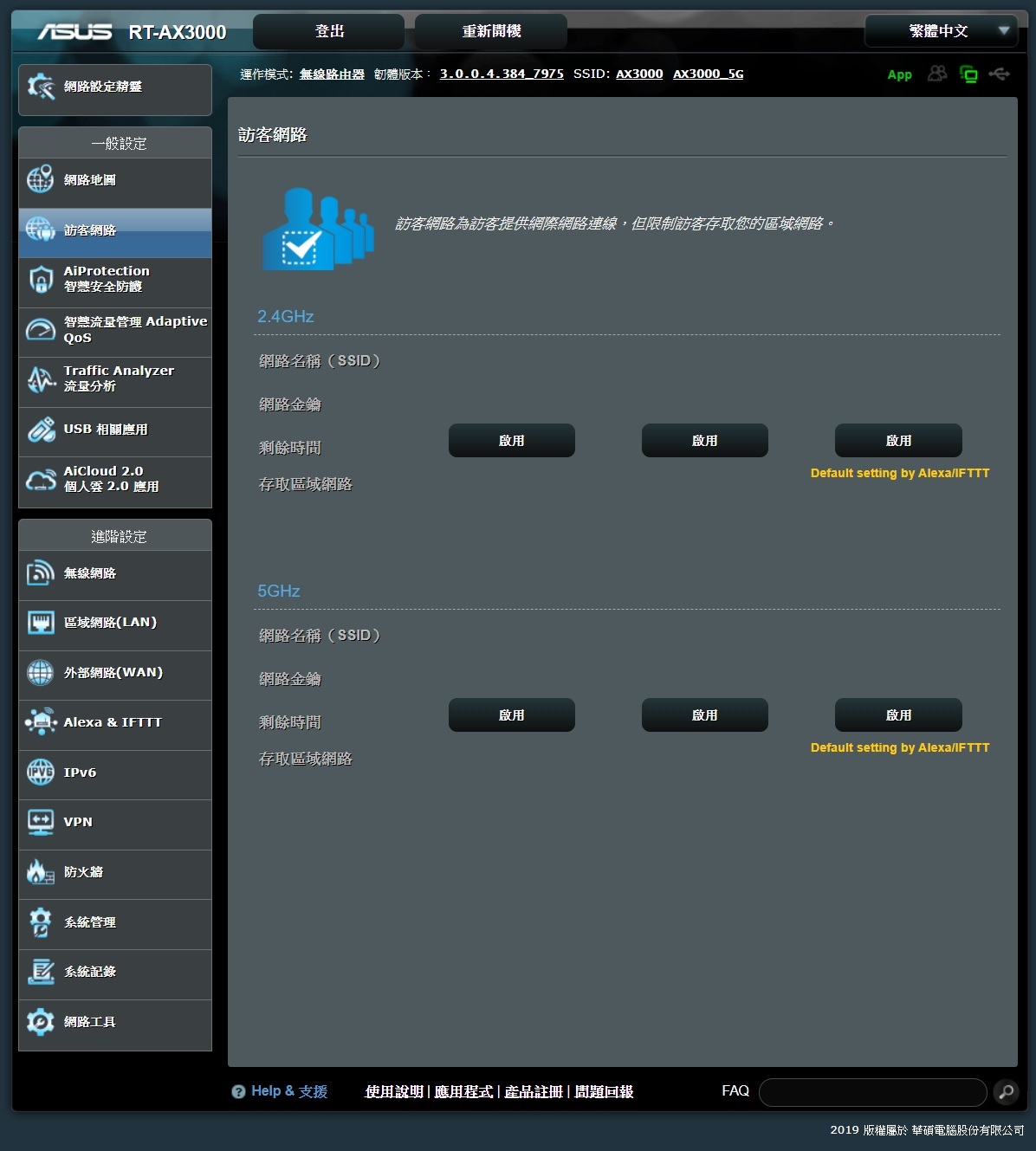
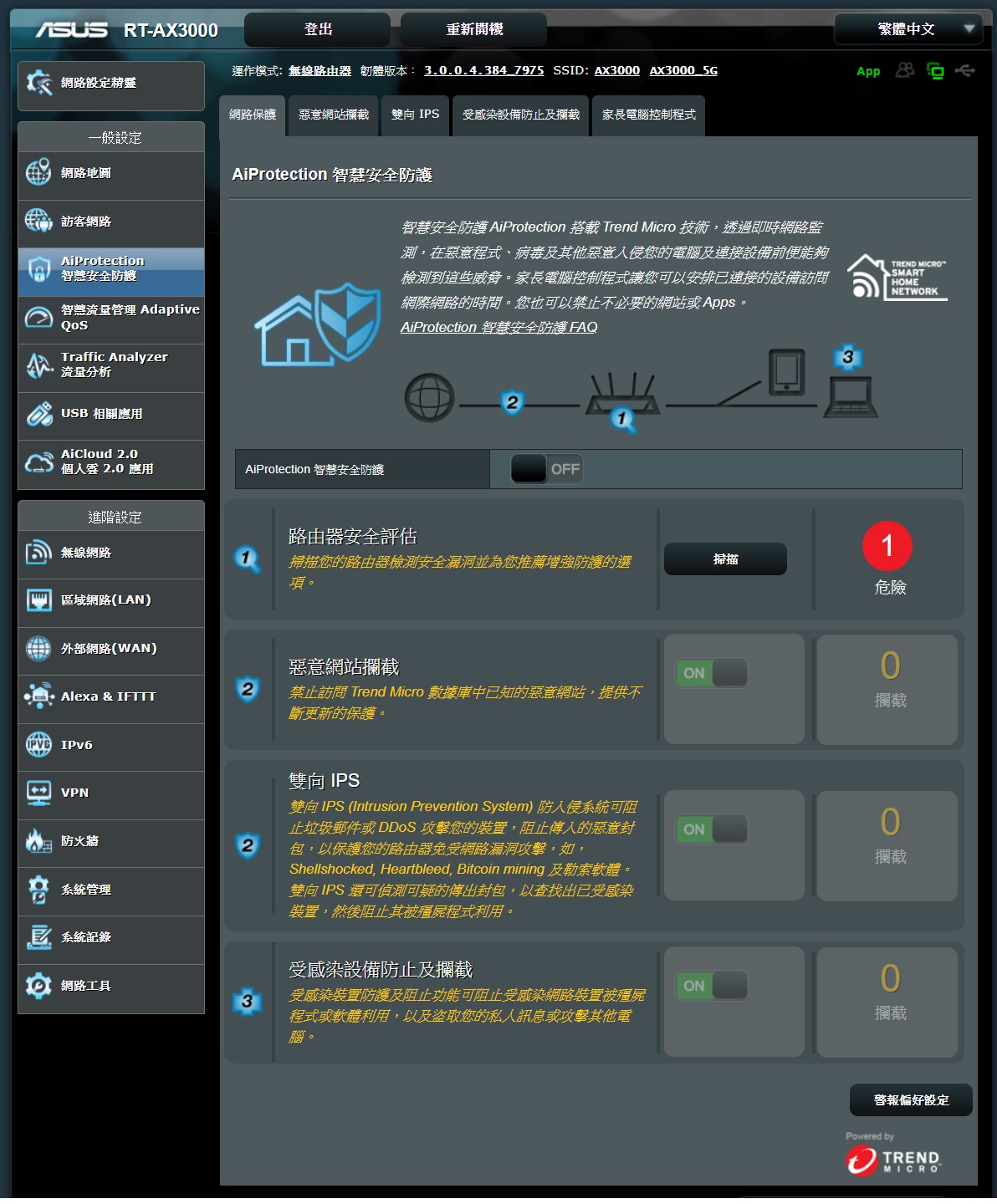
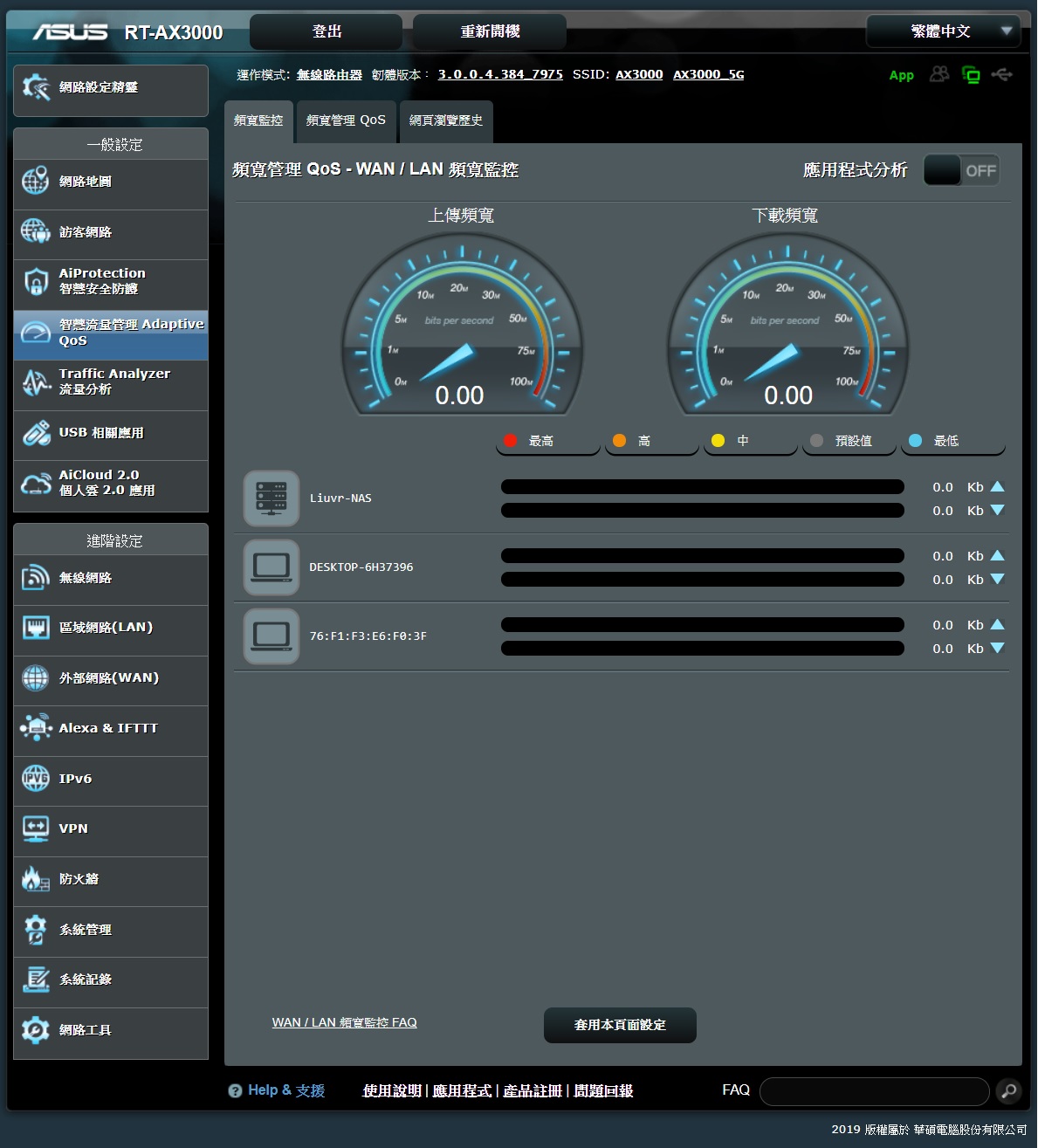
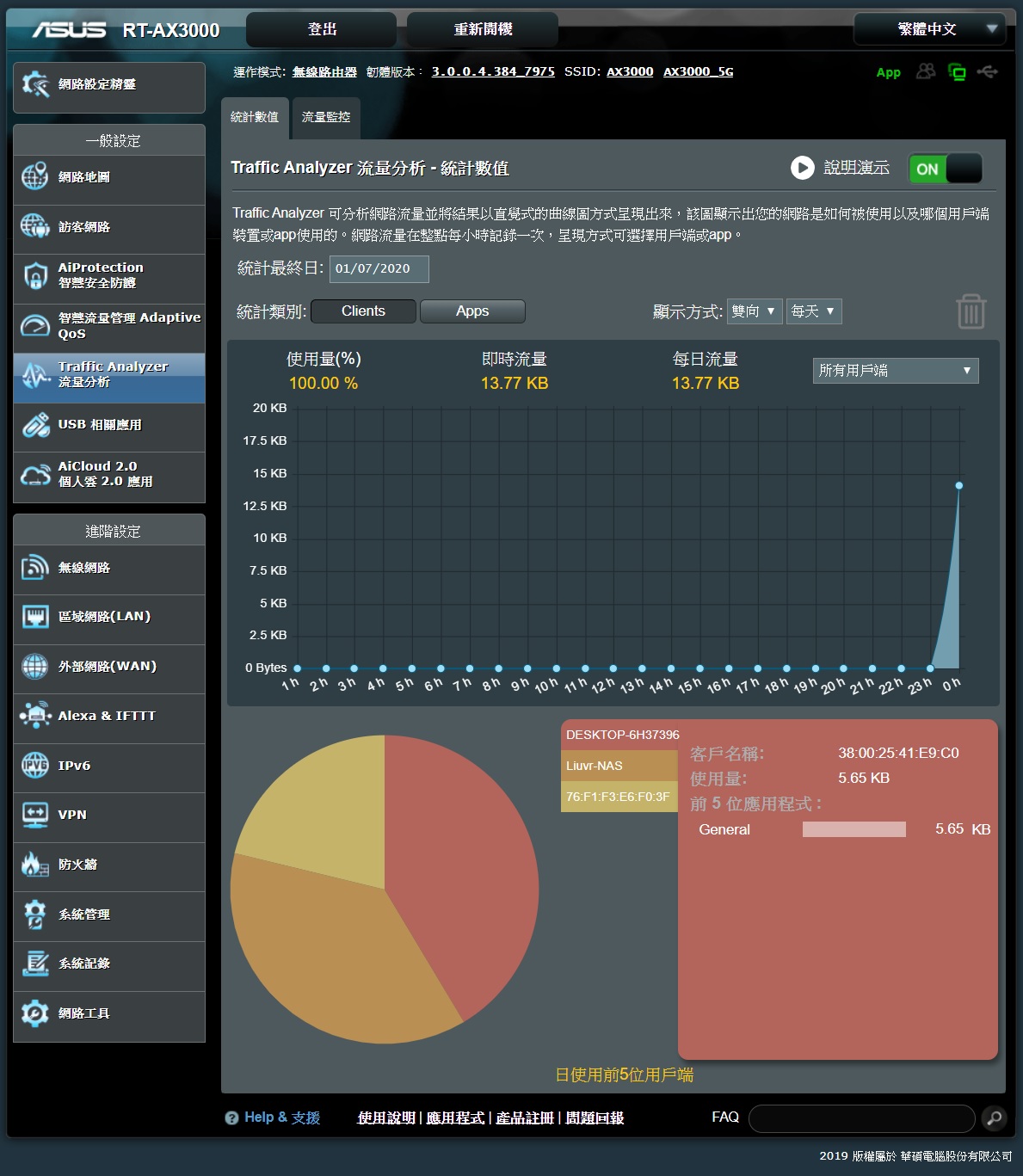
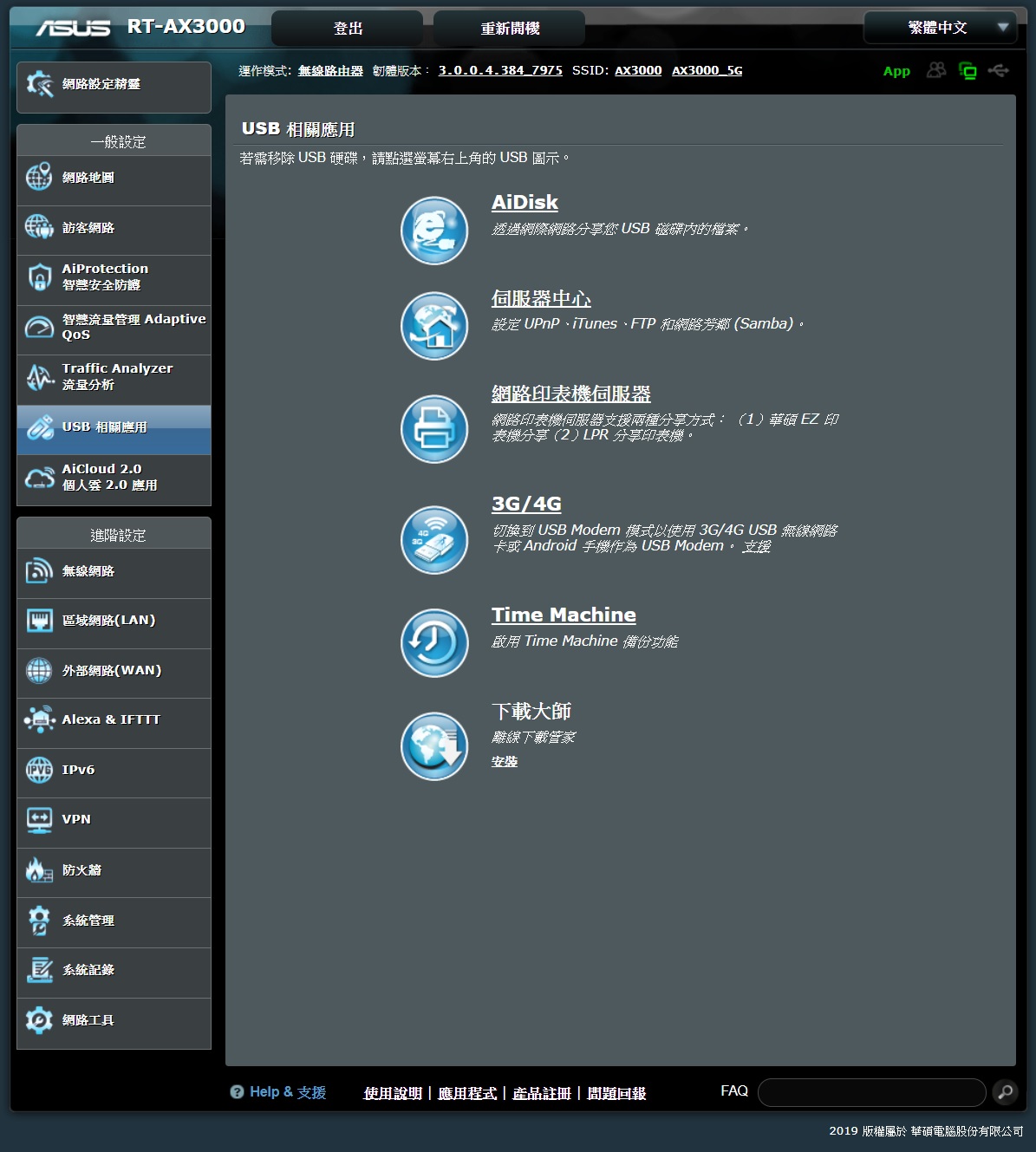
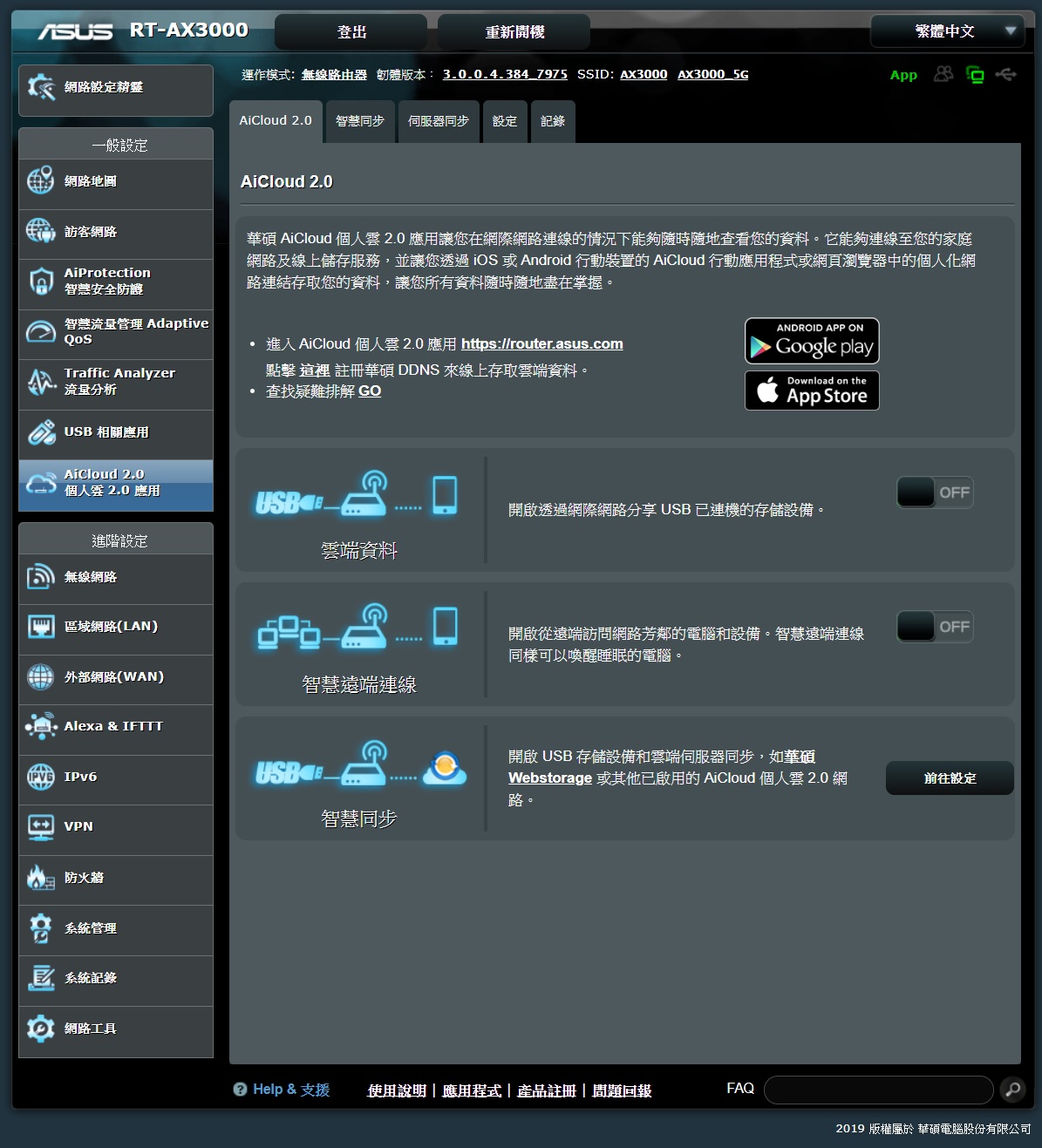
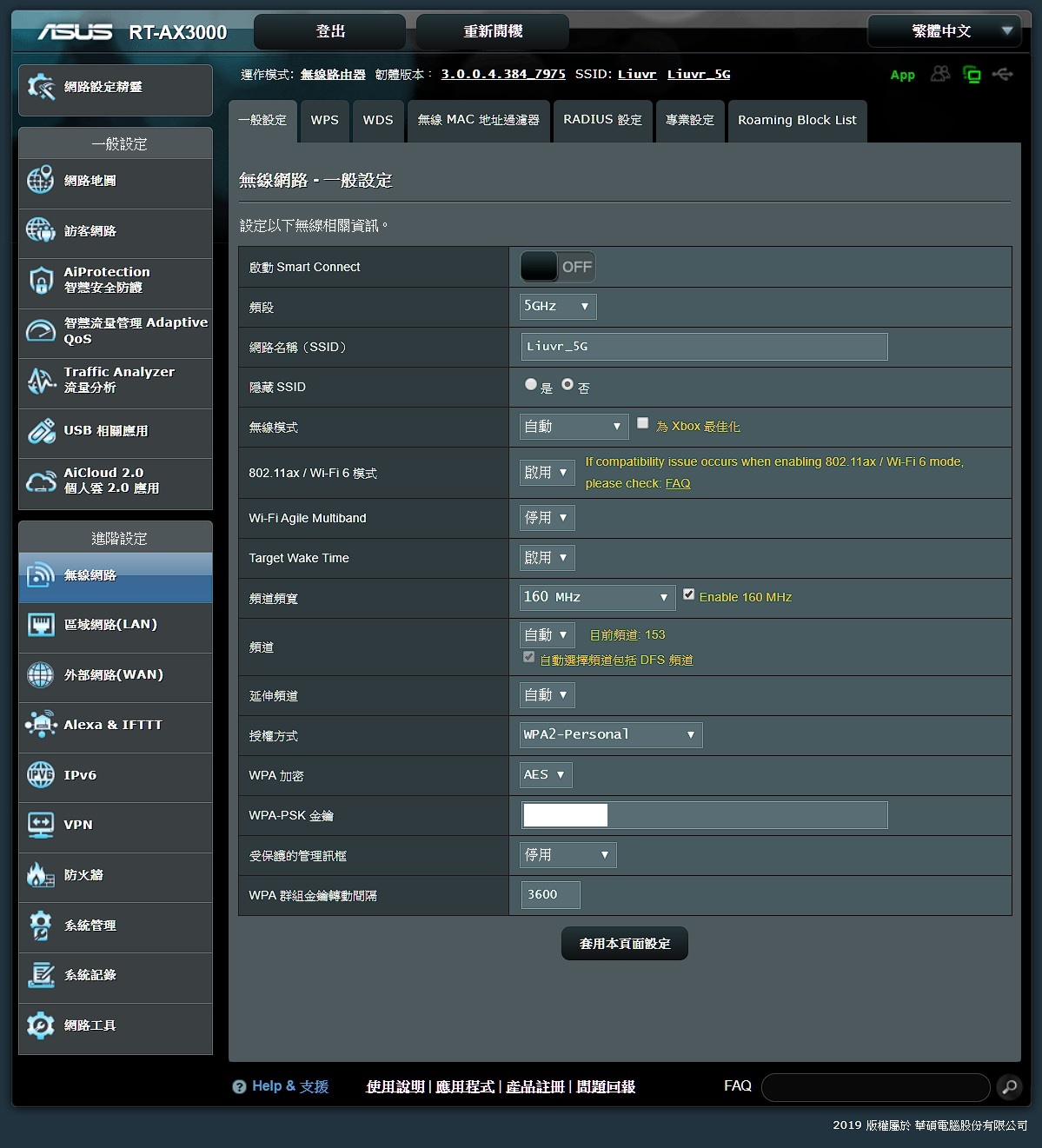
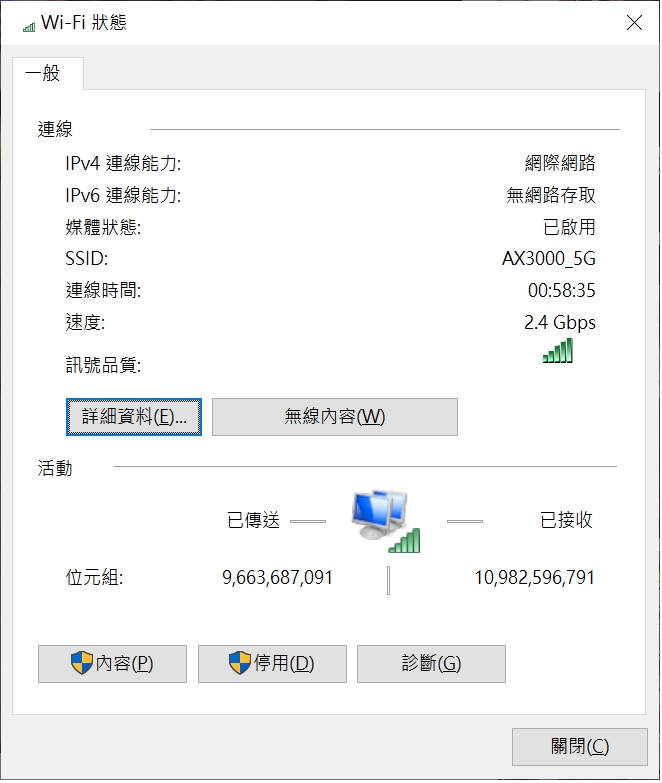
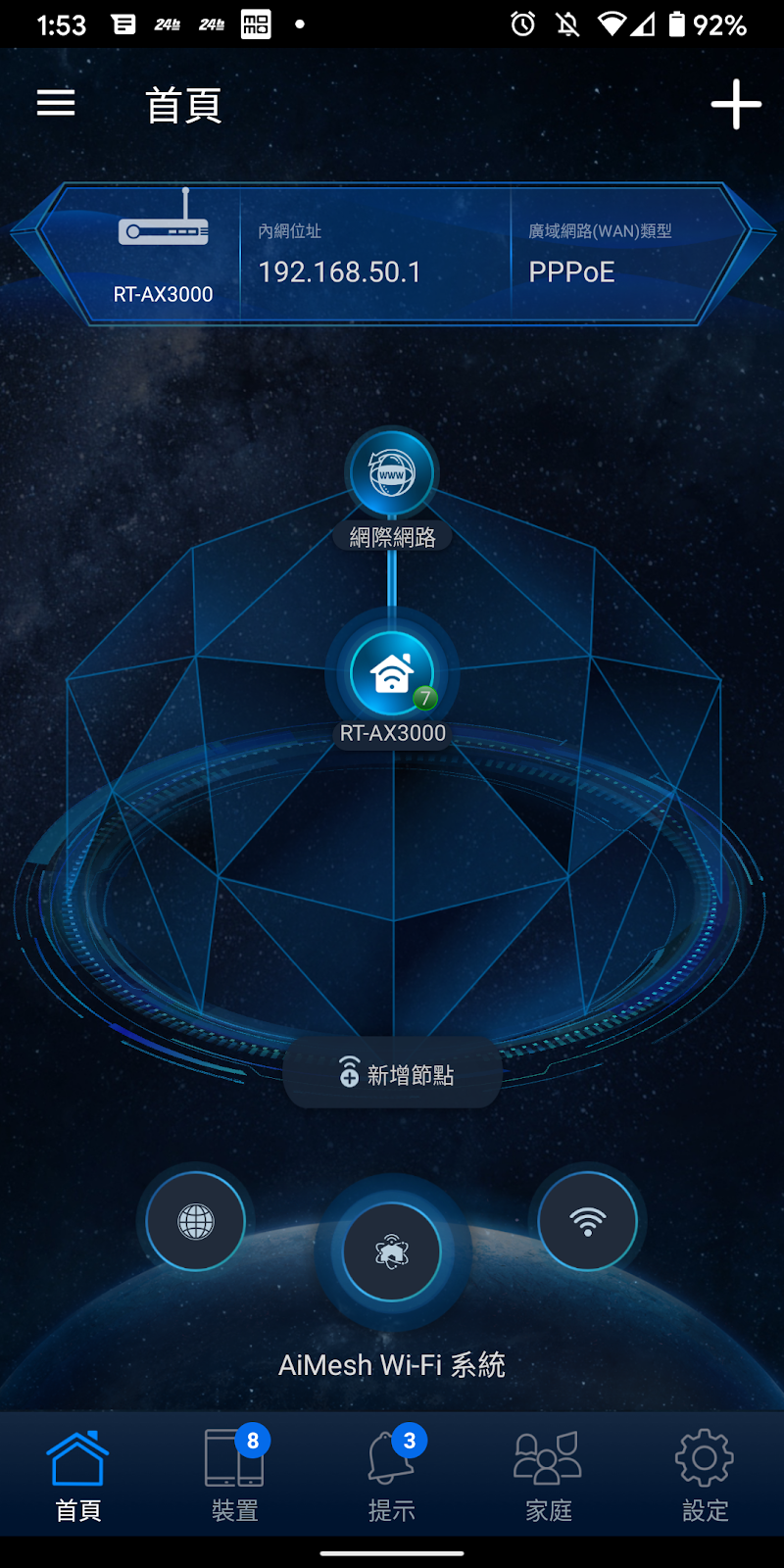
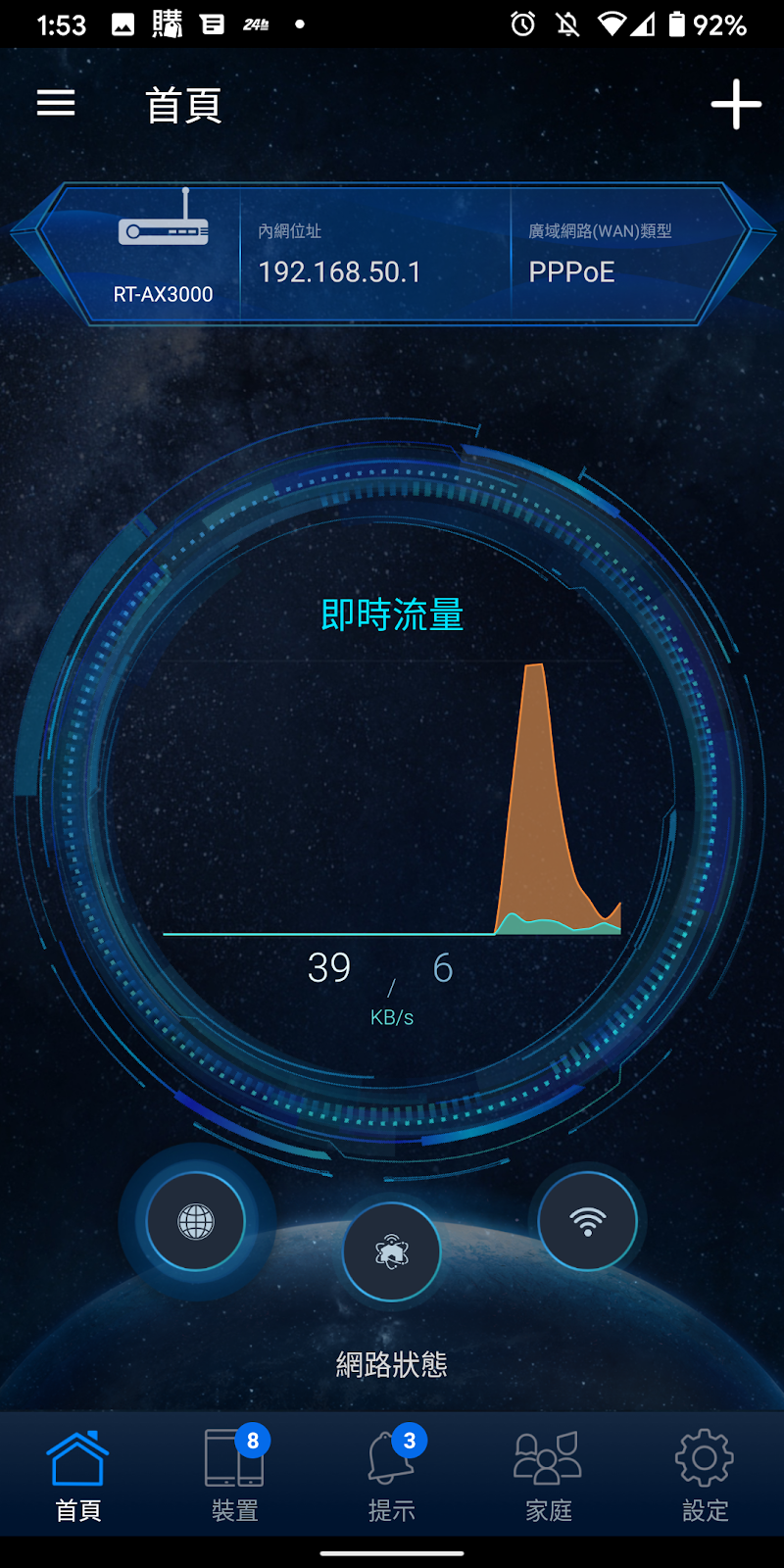
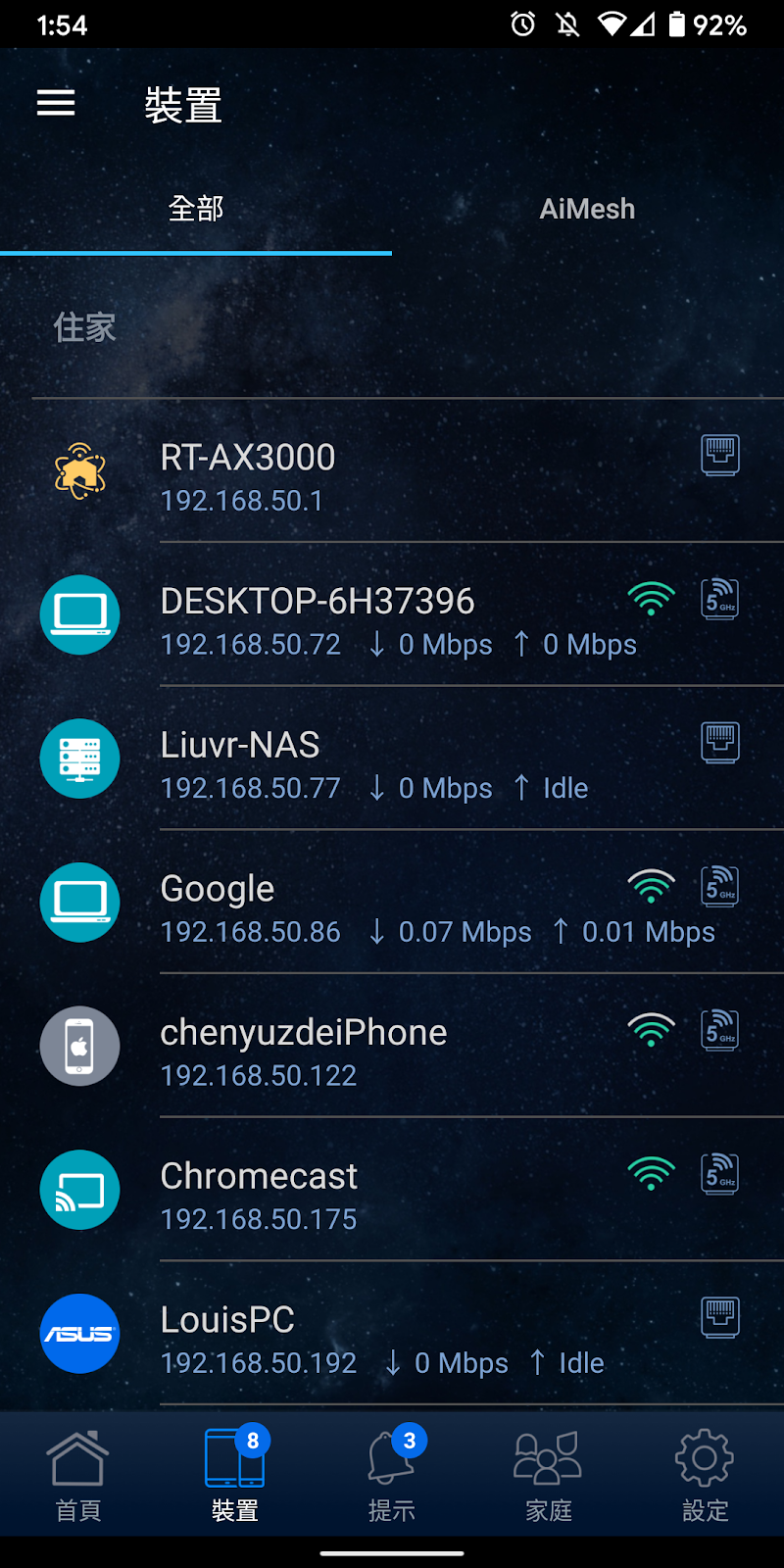
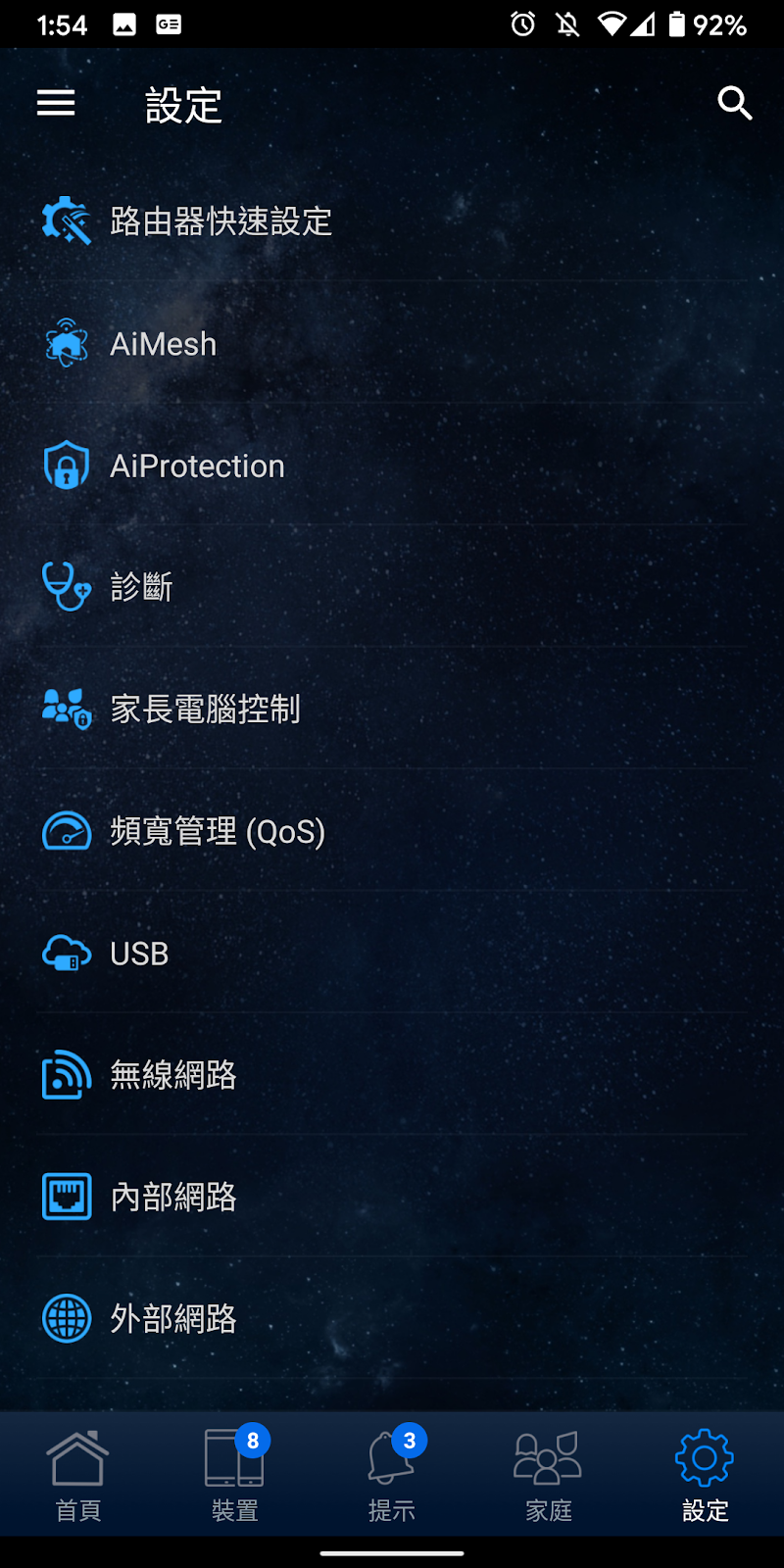
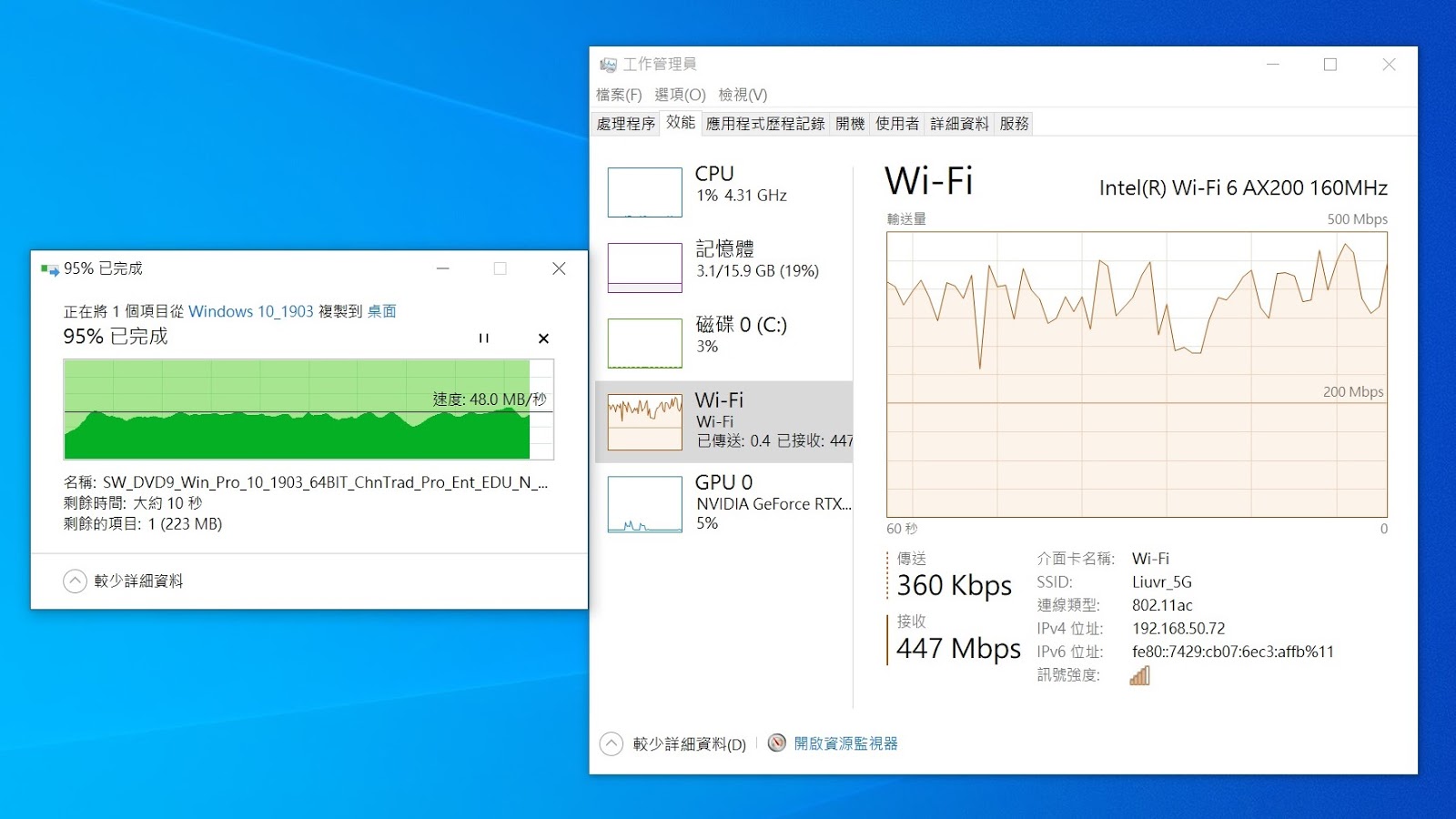
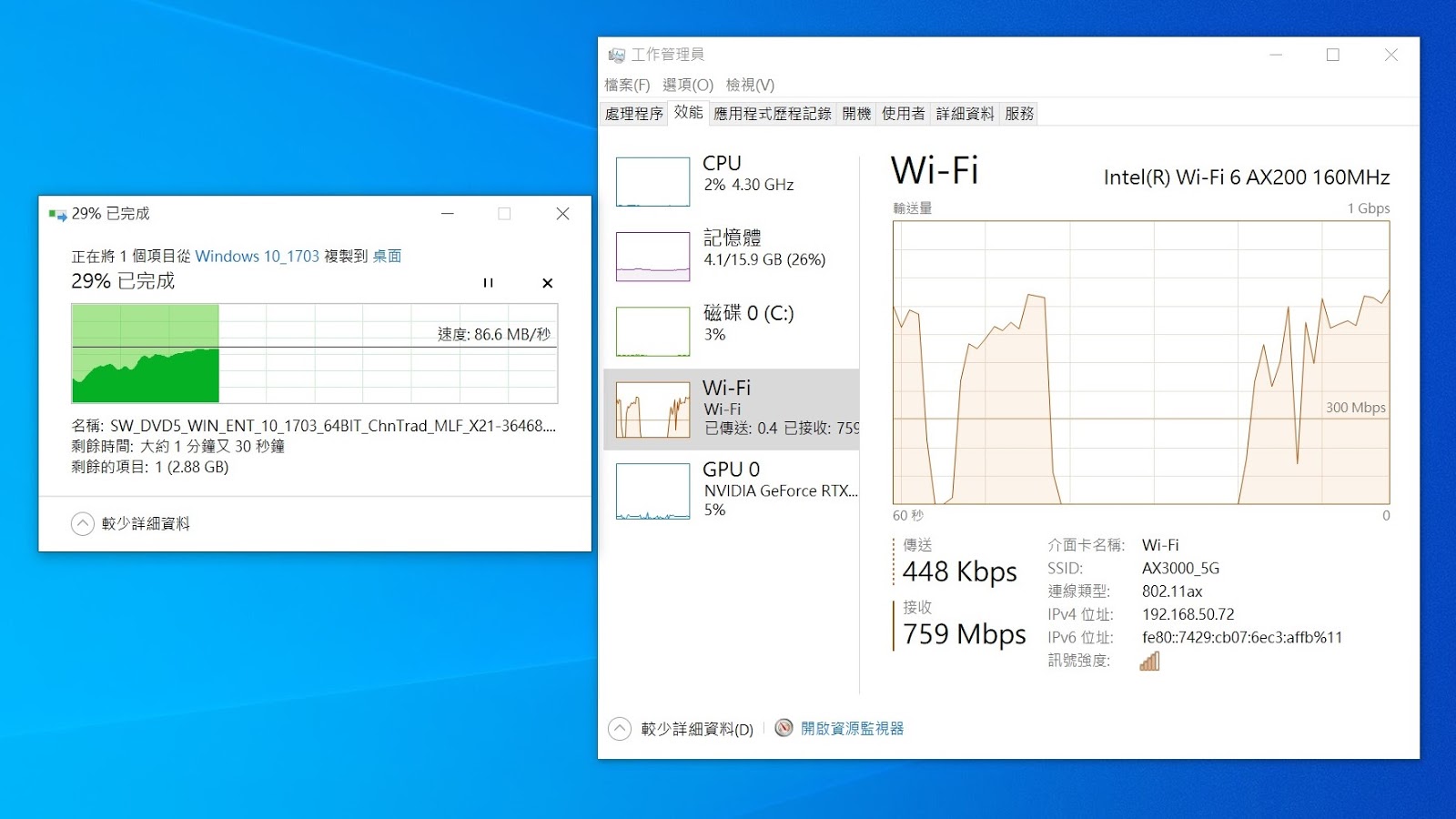
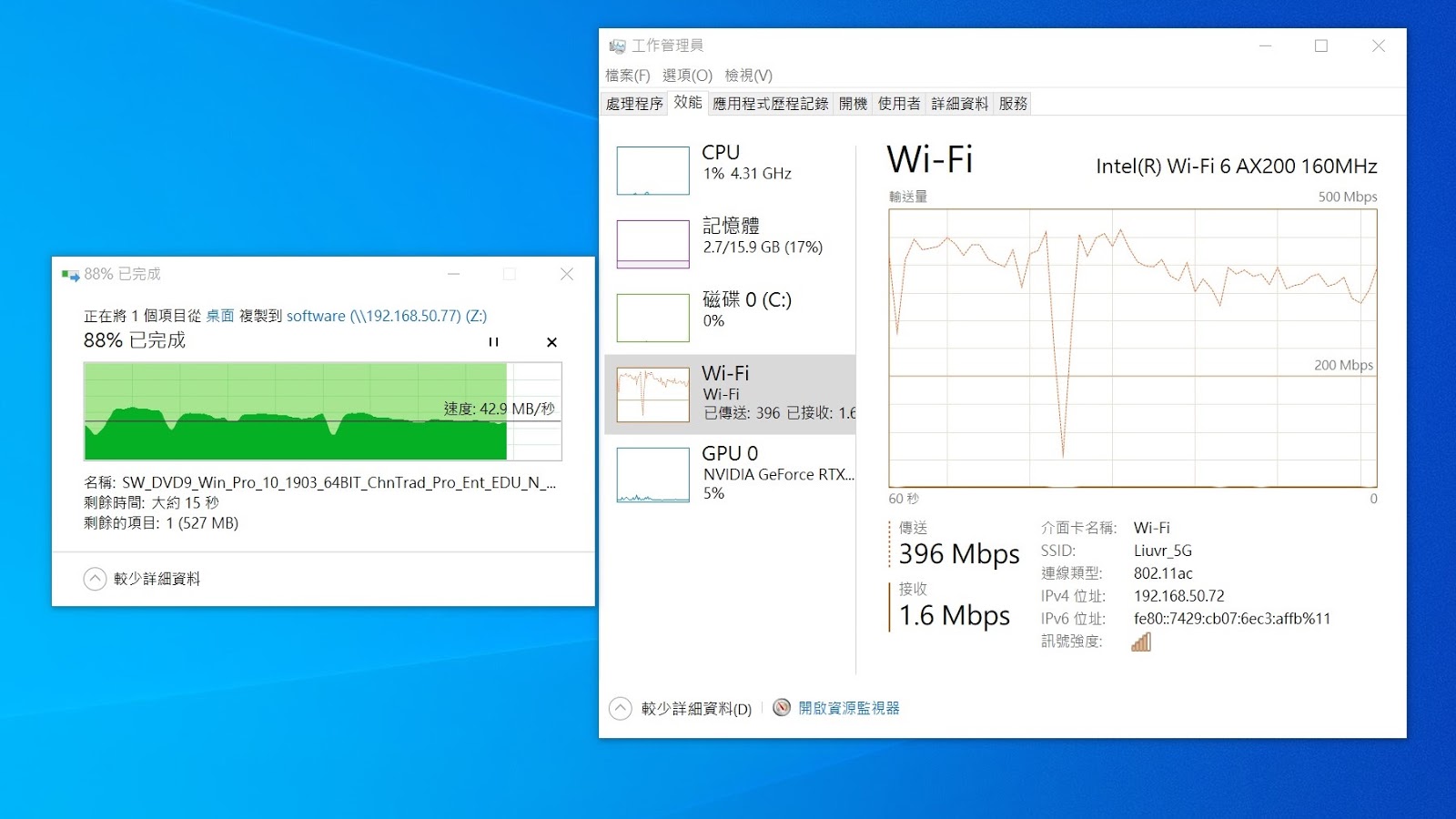
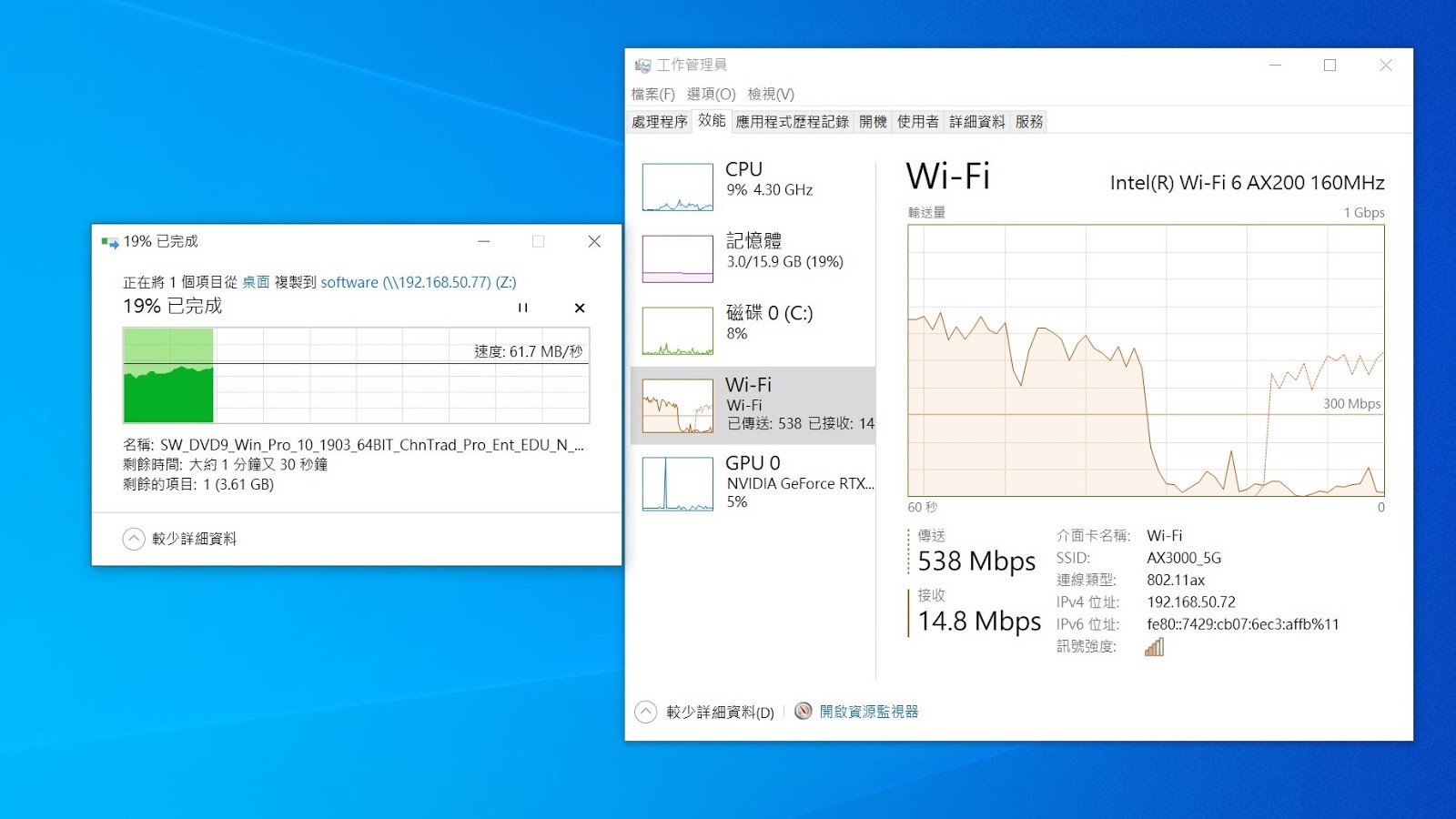
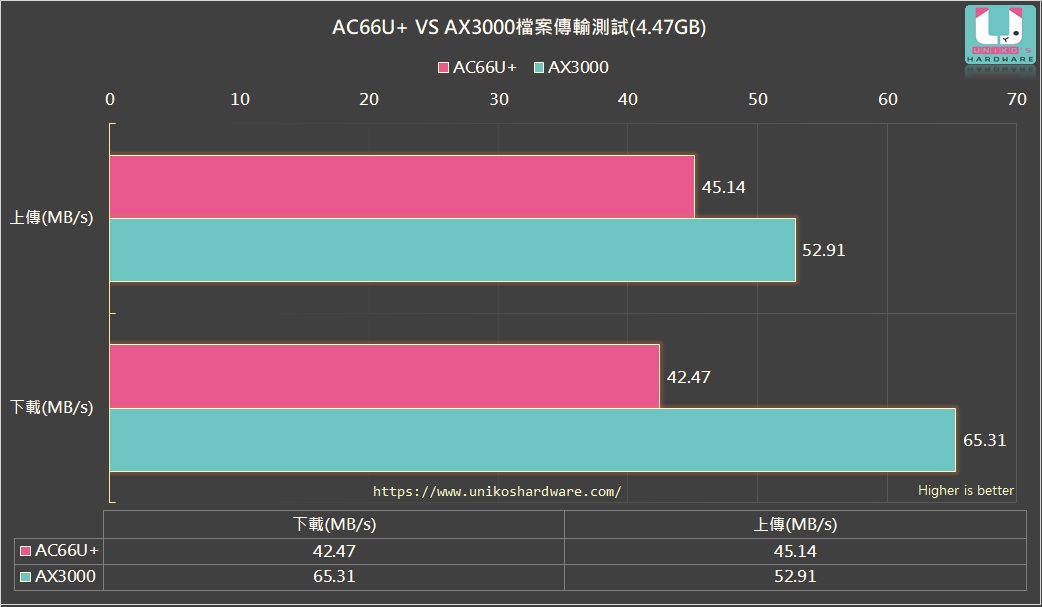
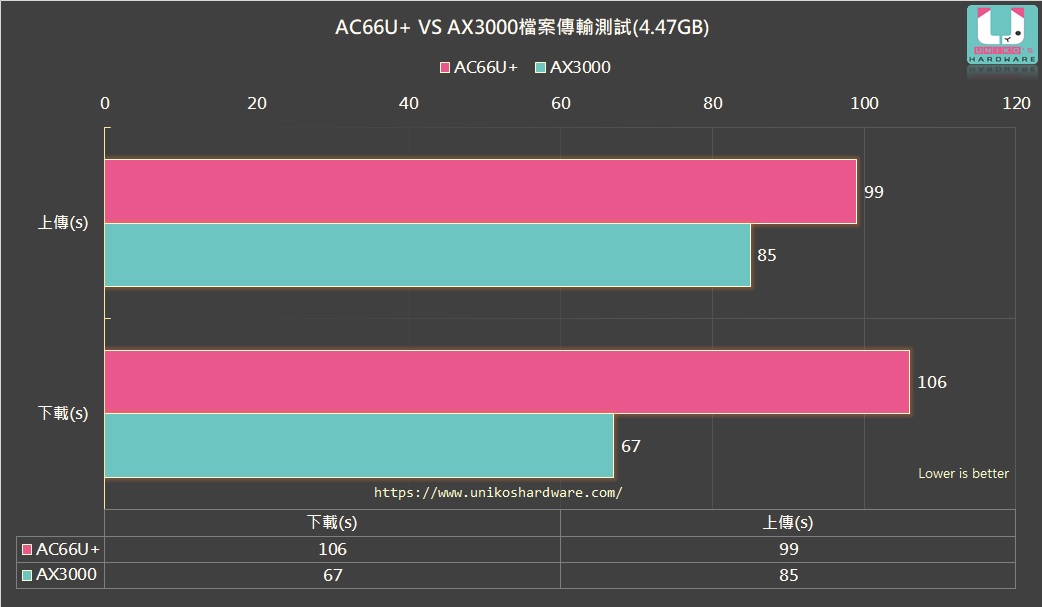













晶片上面沒有散熱膏可以塗散熱膏嗎?
5G那顆晶片好像不一樣不知道能不能塗散熱膏?
這種會用導熱膠條
PCE-AX58BT
160 頻寬 在電腦上做設定
還是會自動開啟這項功能
因為在安裝路由器時出現
• 欲設定 DFS 頻道和 160MHz 頻寬,請在網際網路快速設定精靈頁面出現後,進入無線設定頁面進行配置。
我找不到在哪設定
進入分享器裡面設定,找”無線網路”,找”Smart Connect” 關閉,然後個別設定 5G WIFI,打開 DFS 頻道和 160MHz 頻寬
https://www.unikoshardware.com/wp-content/uploads/2020/08/25_wi-fi-6asusrt-ax3000pce-ax58bt.jpg
這圖片裡面有
PCE-AX58BT
會自動切換160 頻寬嗎
謝謝你
正常會歐!
請問怎麼拆開
請問要怎麼拆解它 我找不到螺絲…
腳墊處的墊片先撕起來看看
有撕了 但有一層紙 我不確定螺絲是不是在紙下