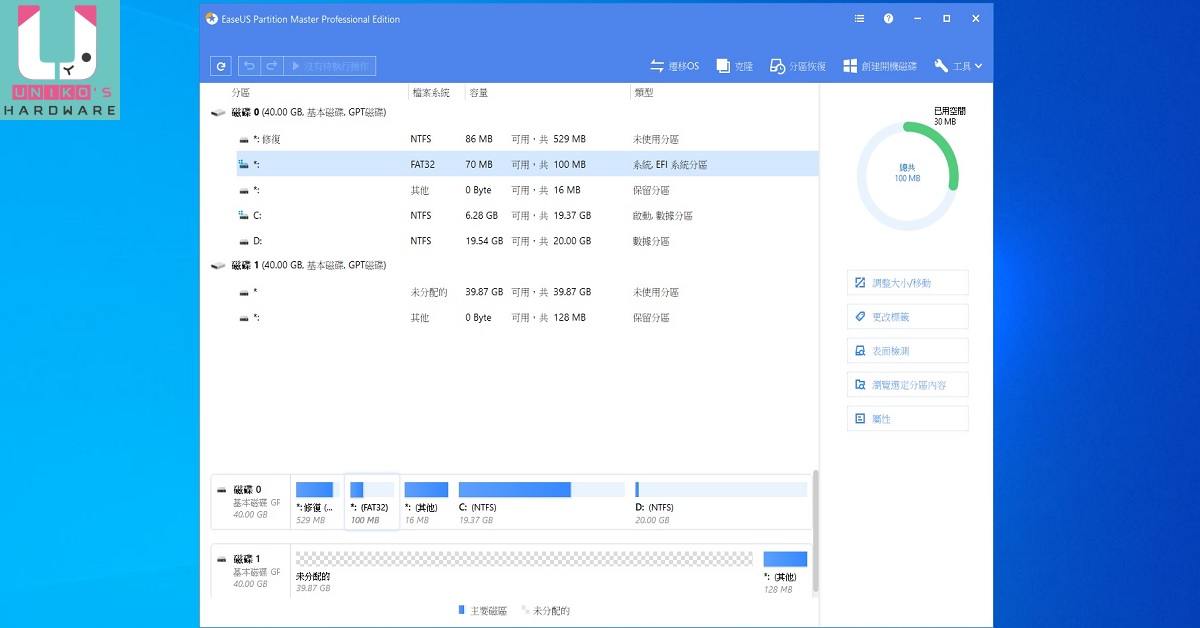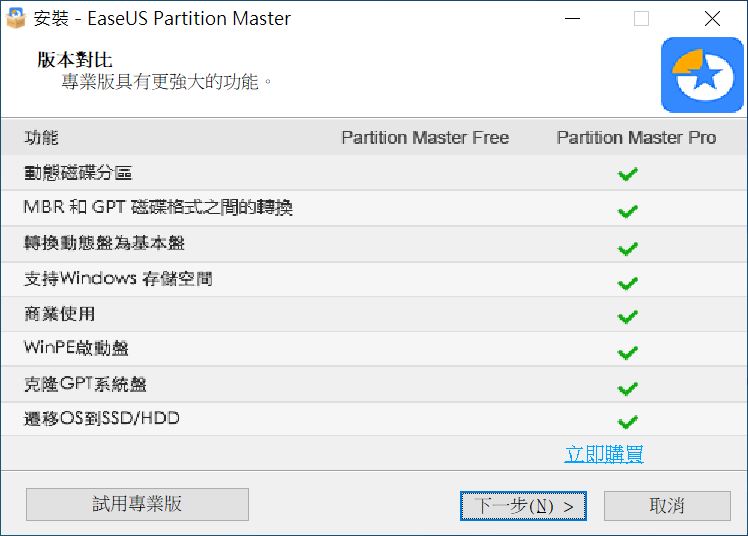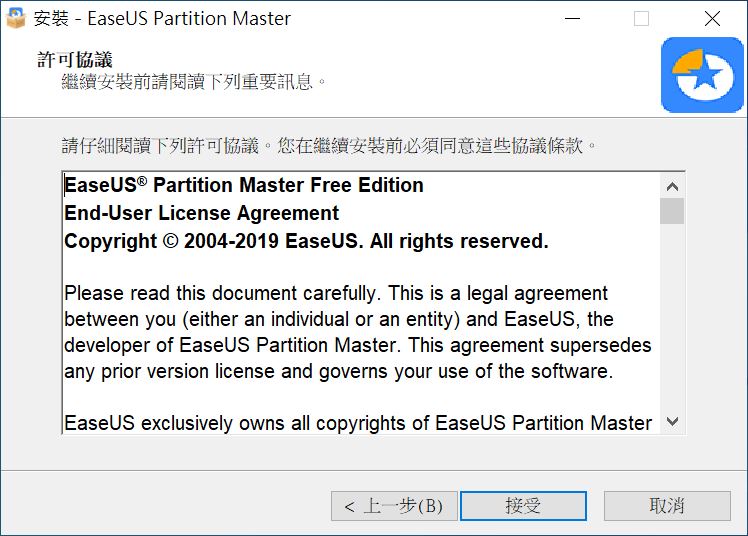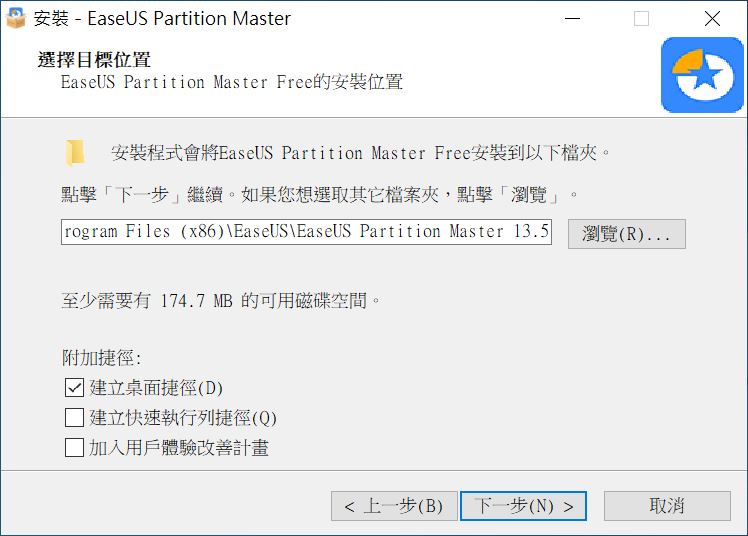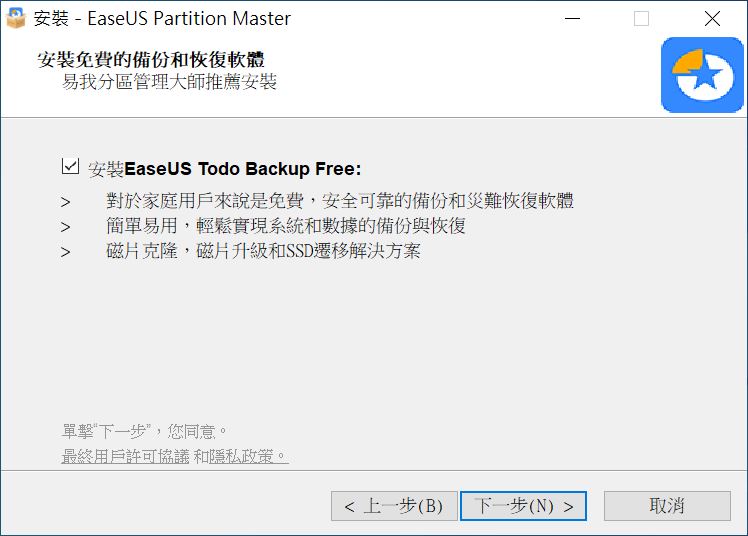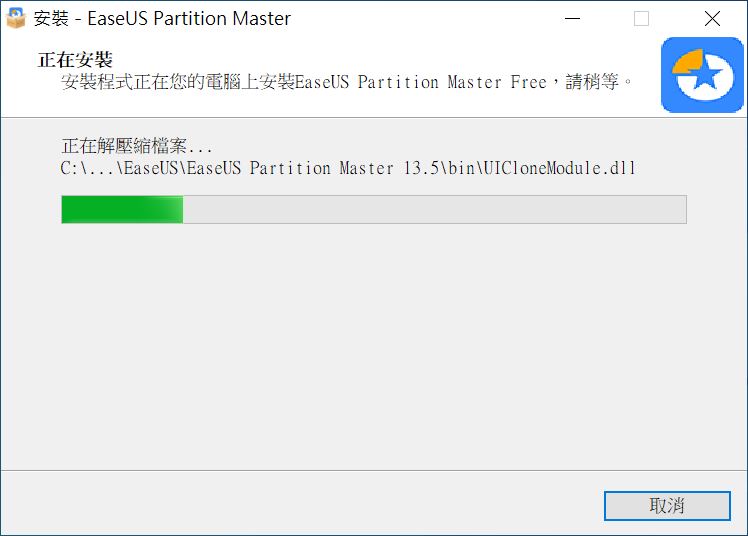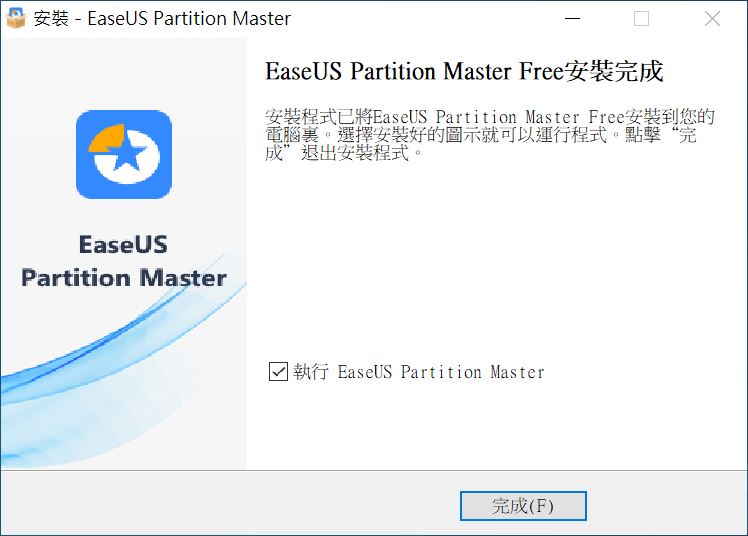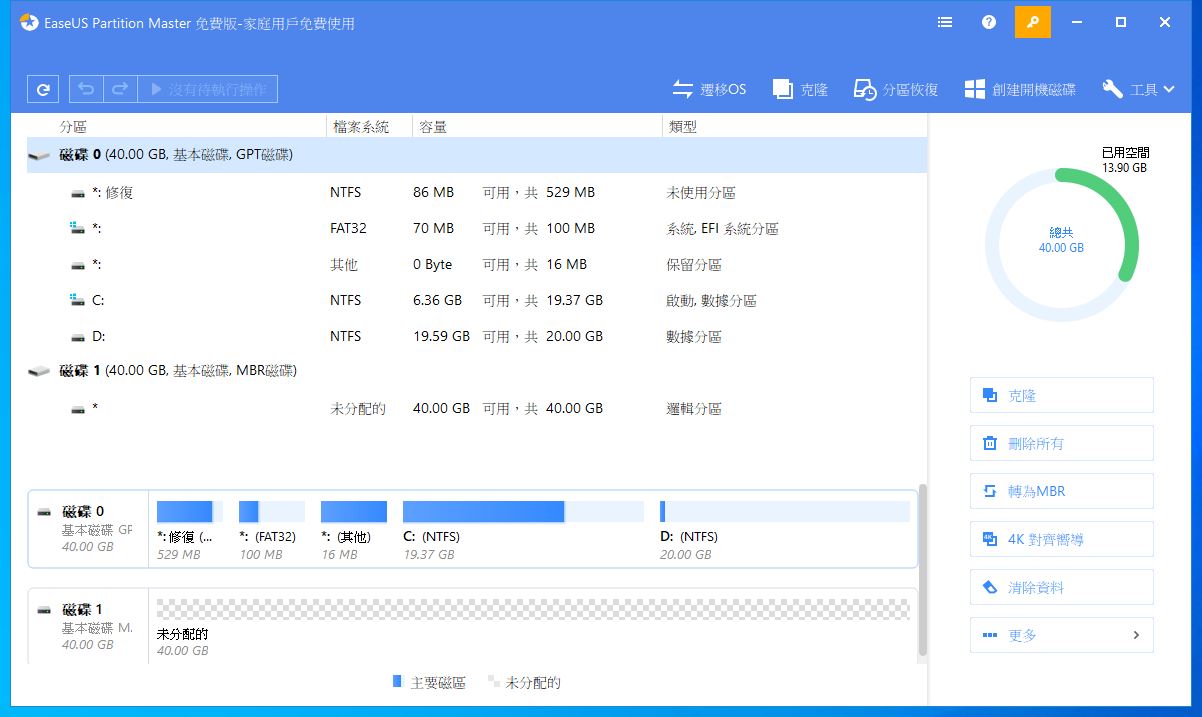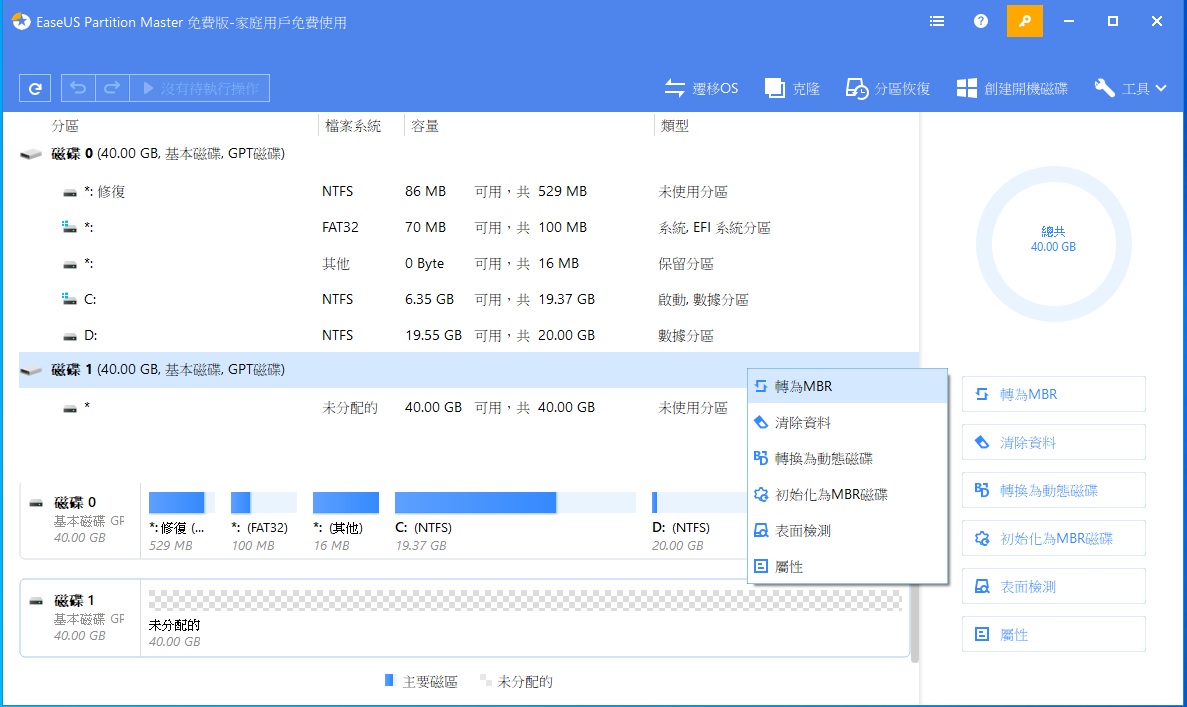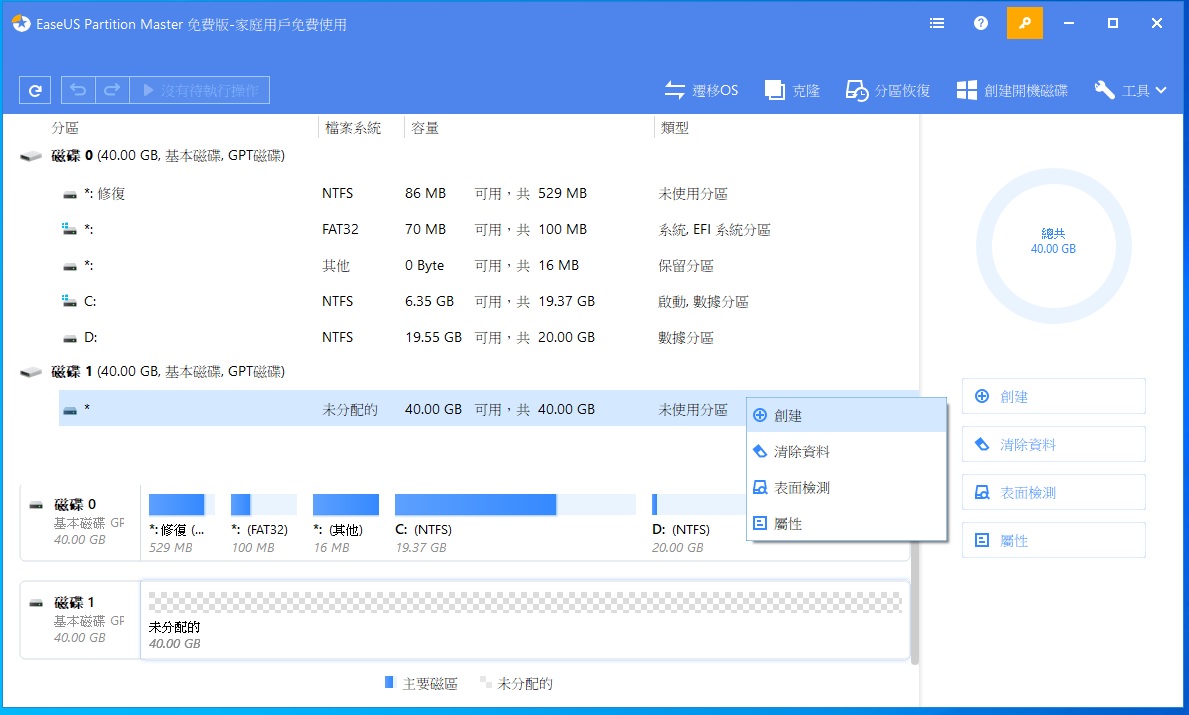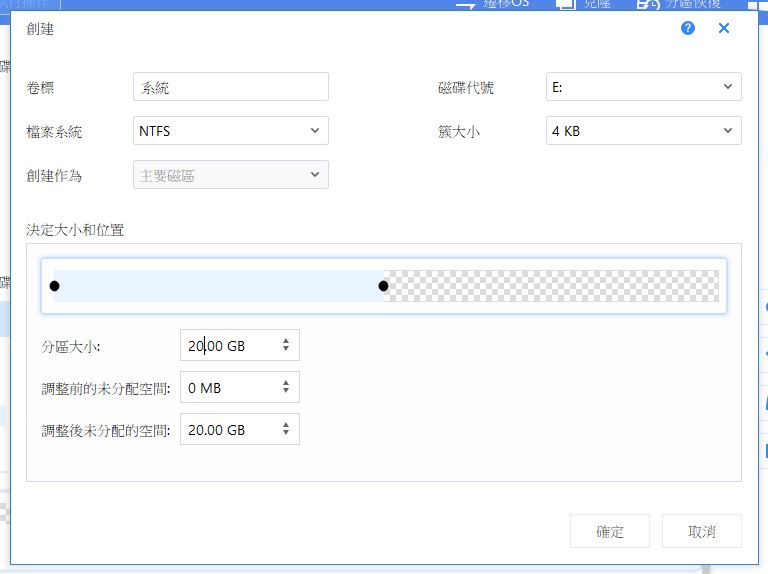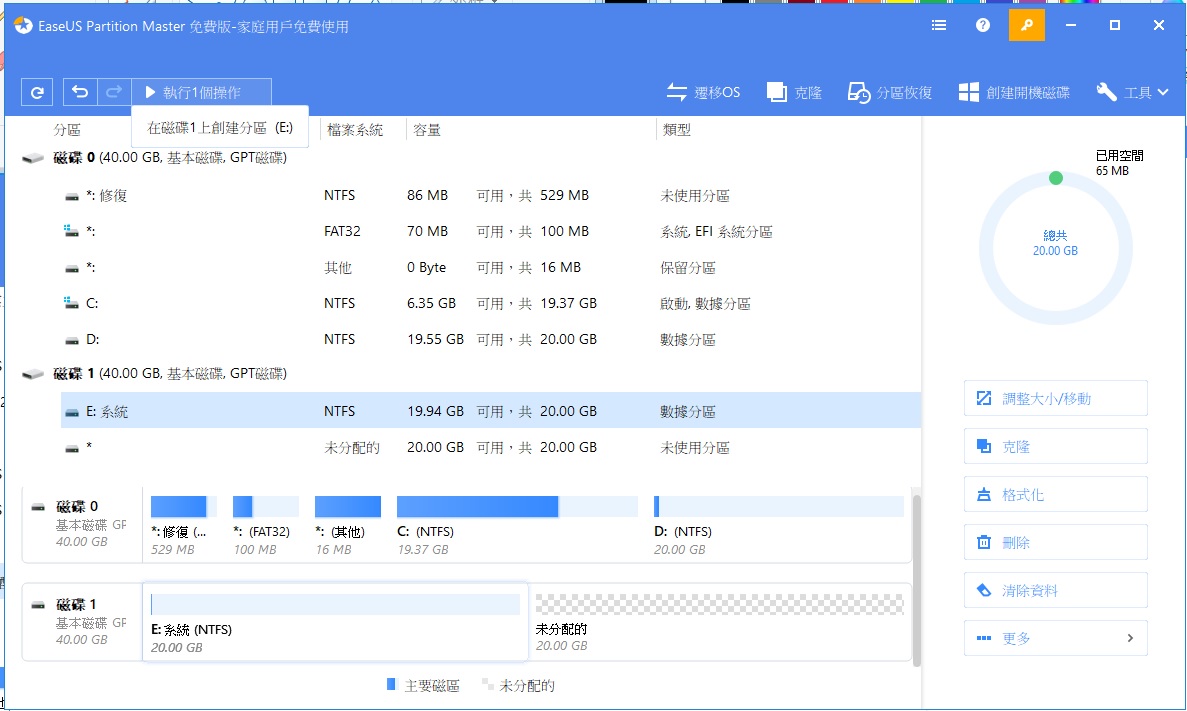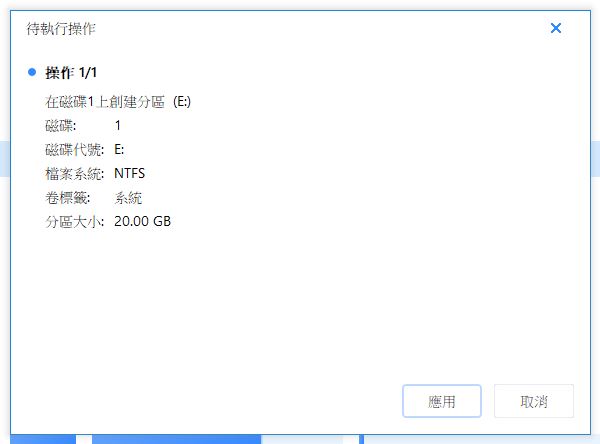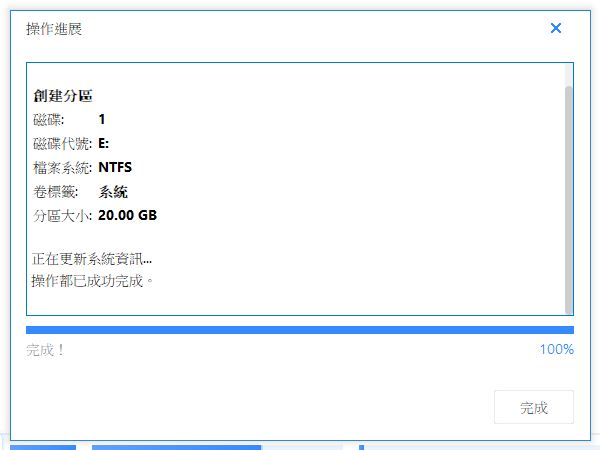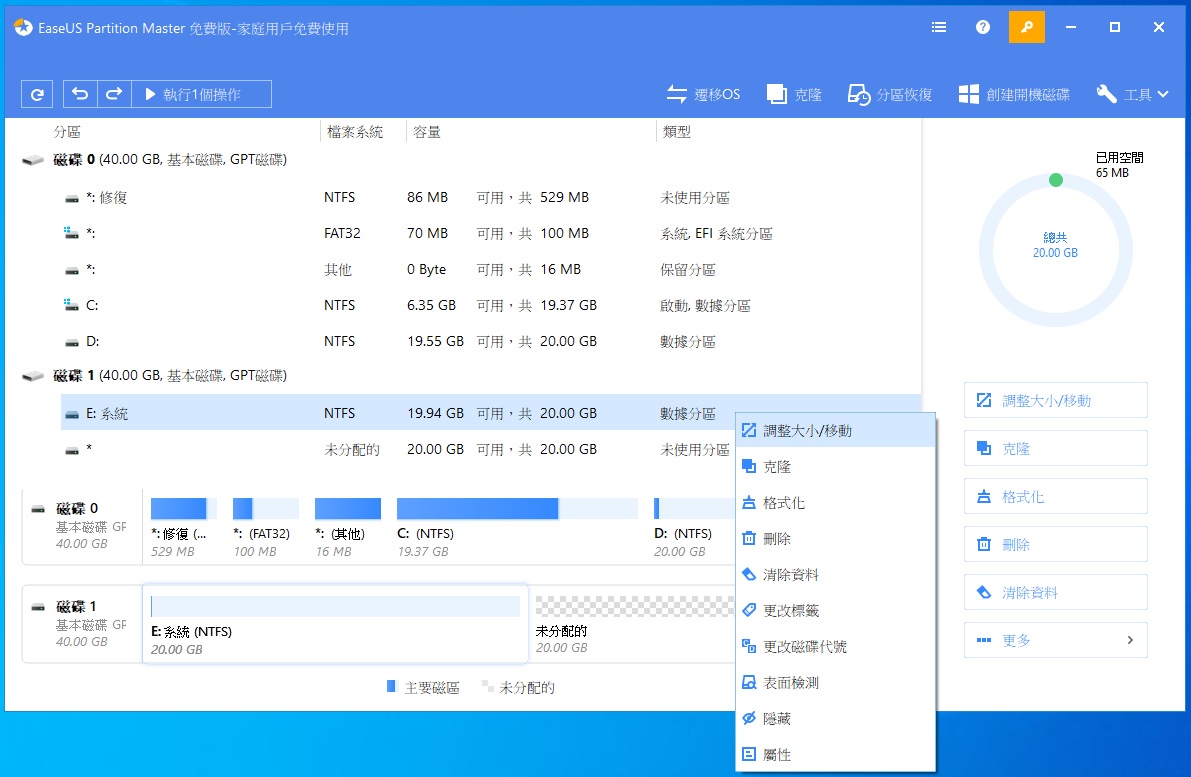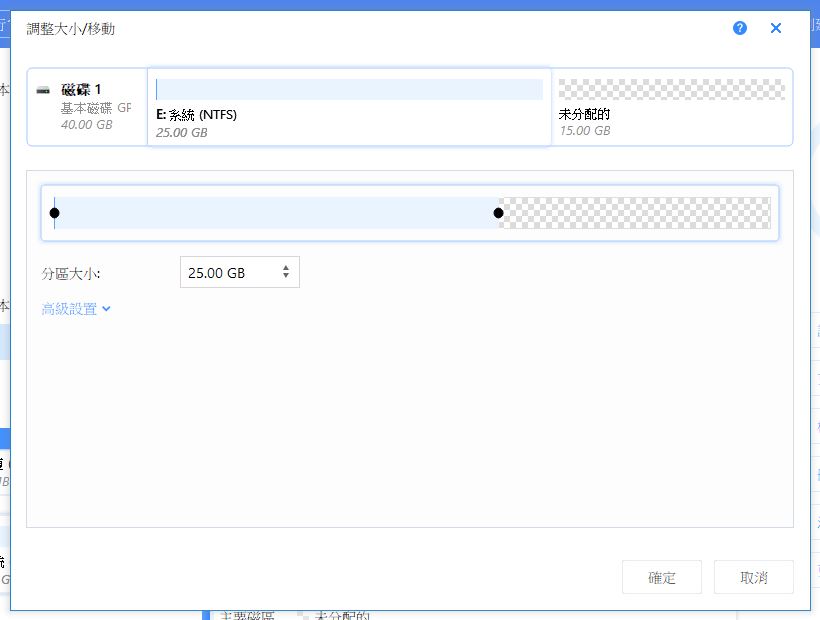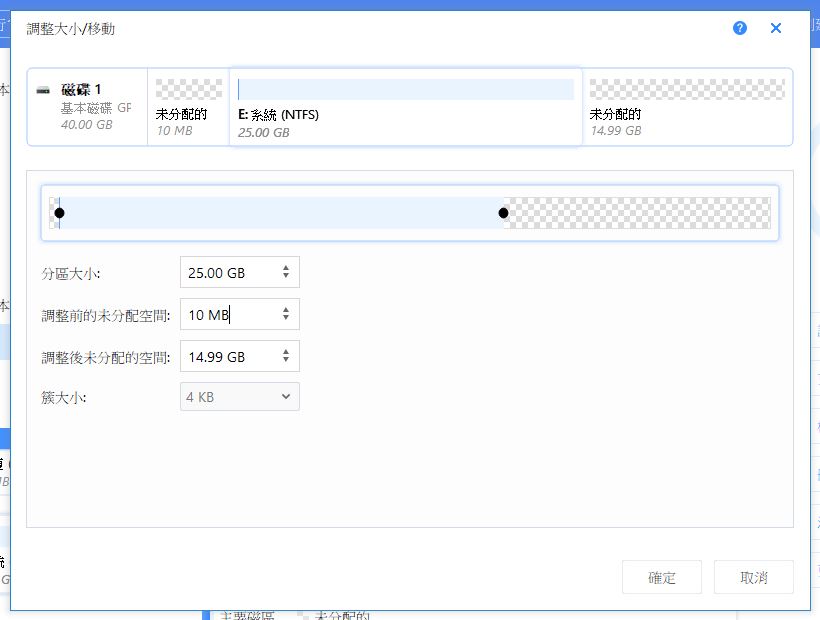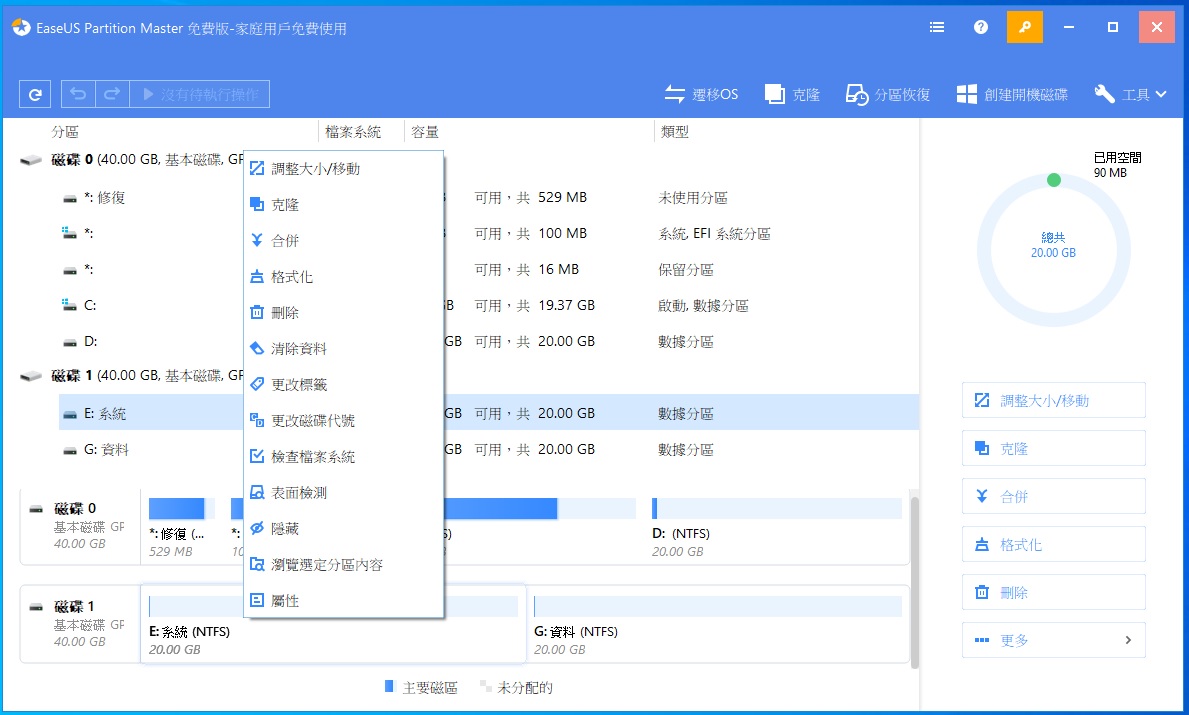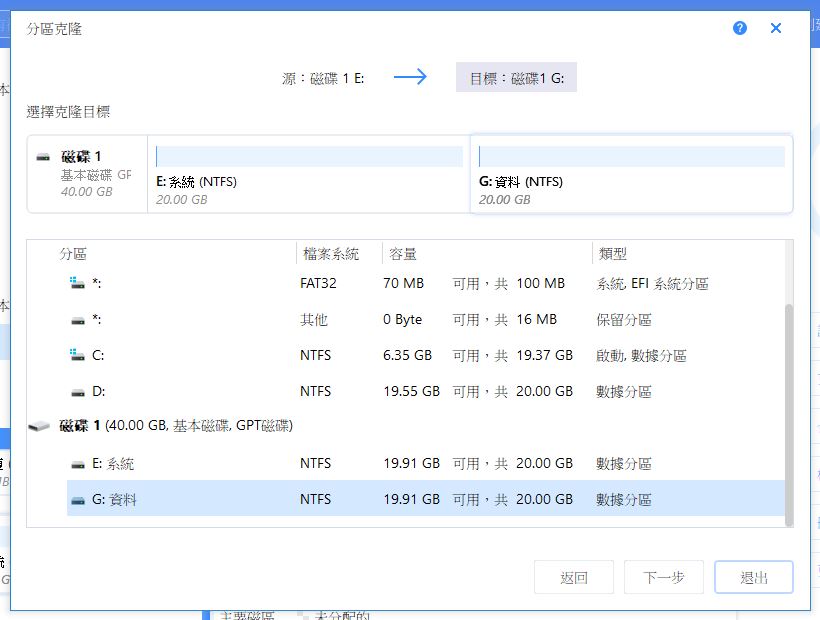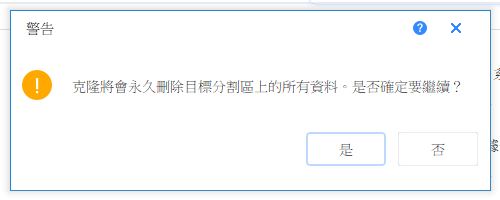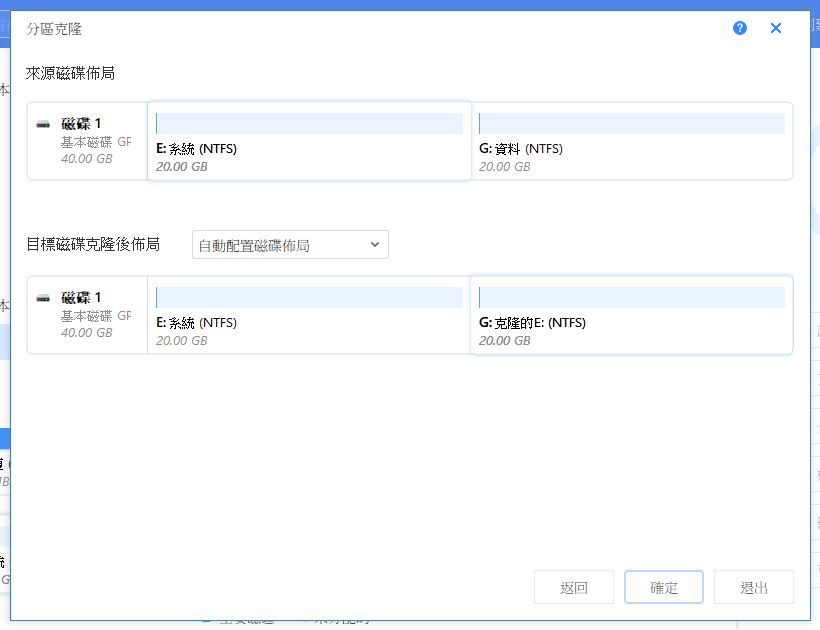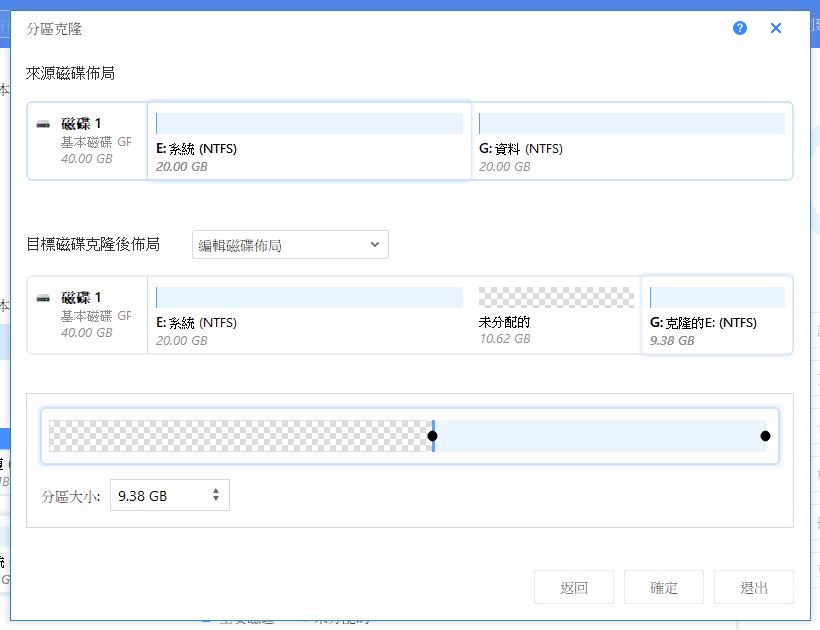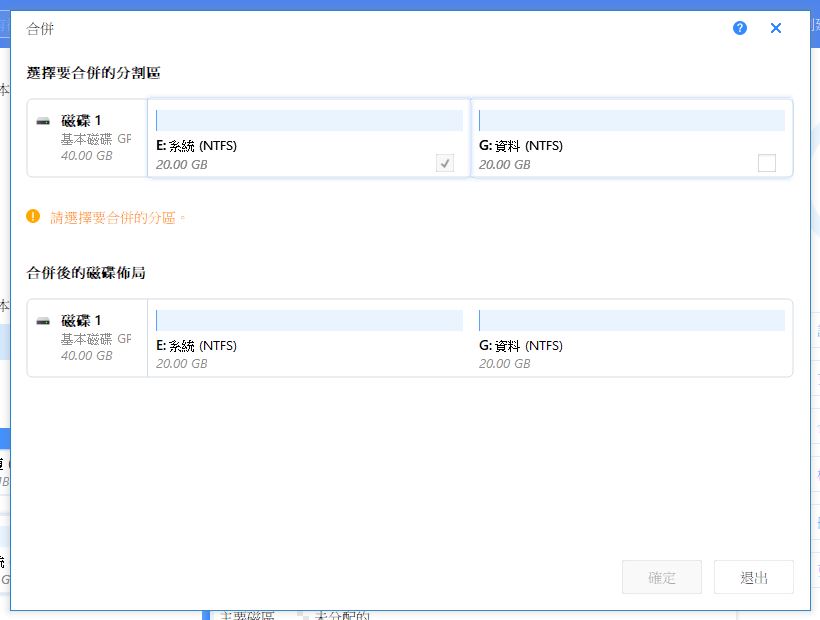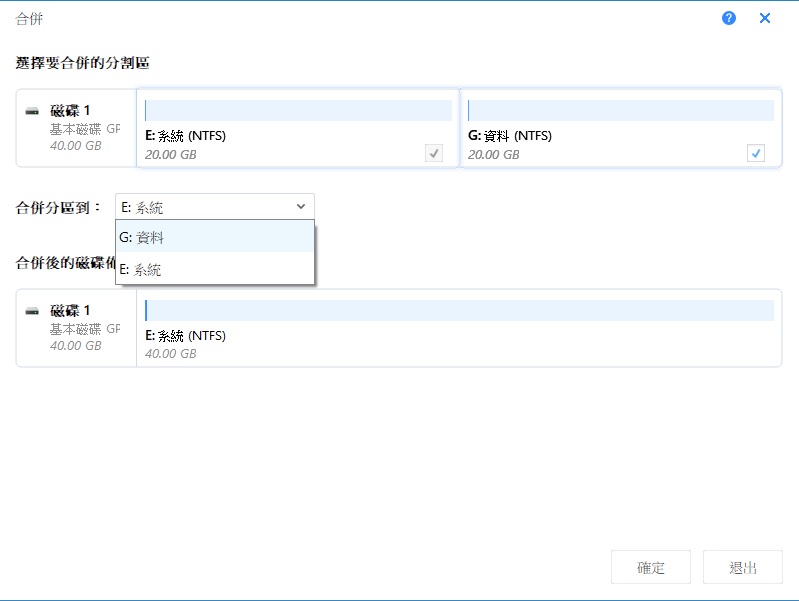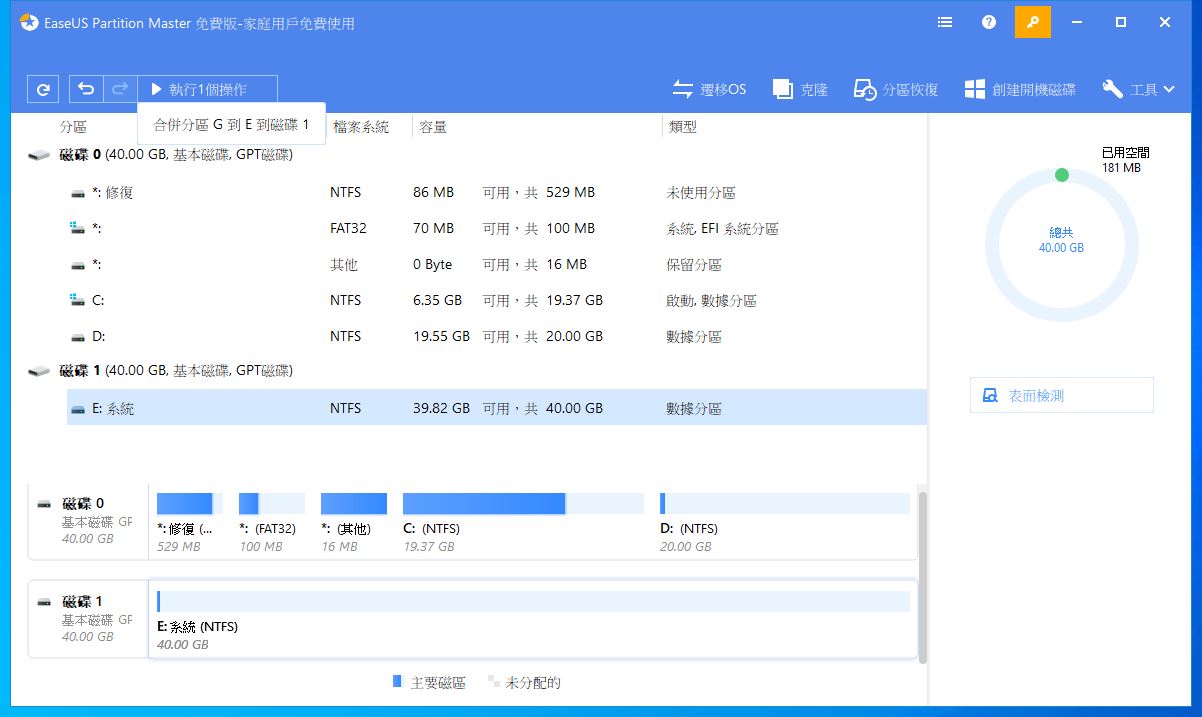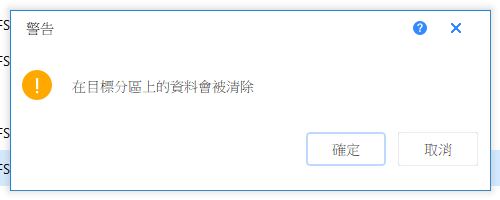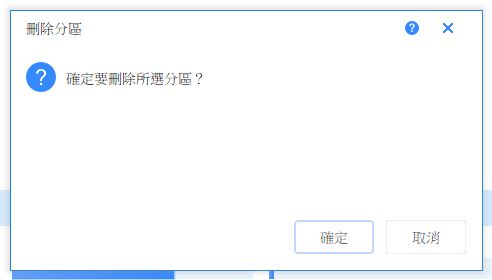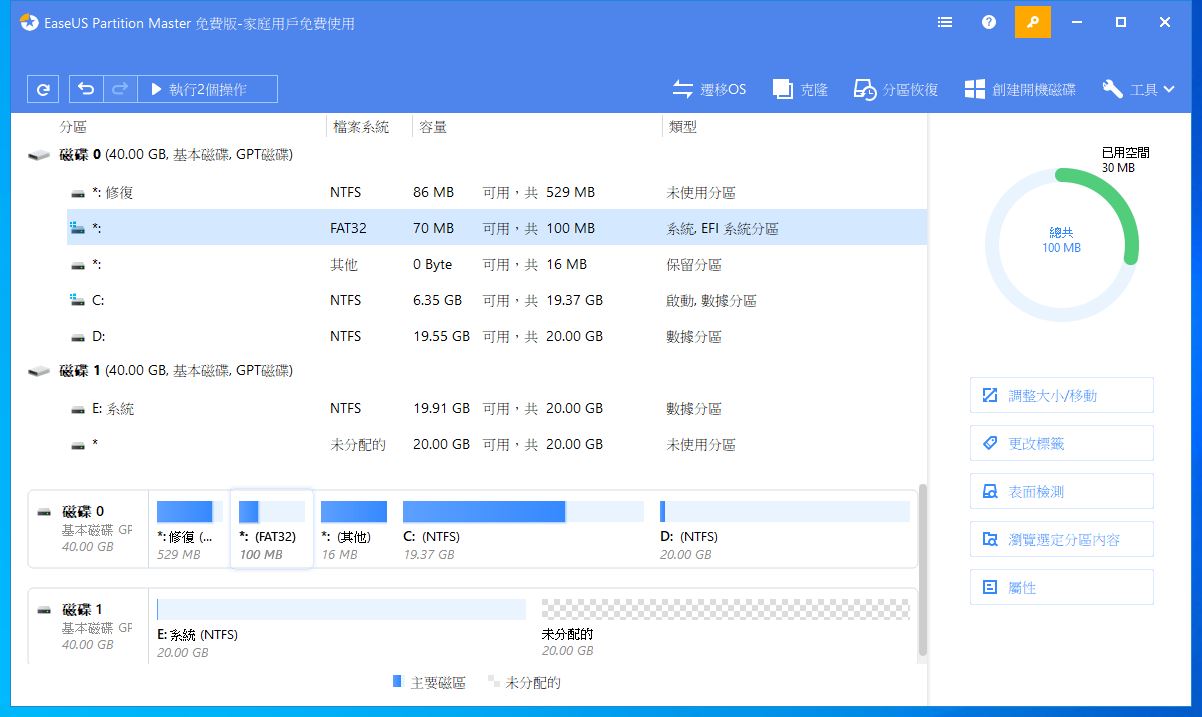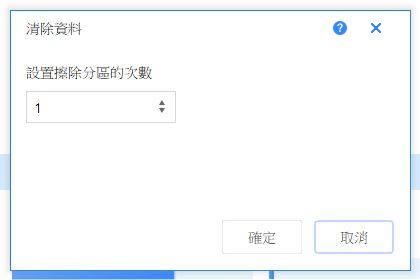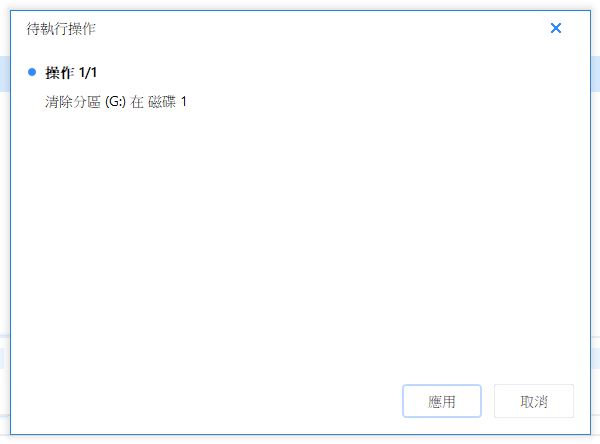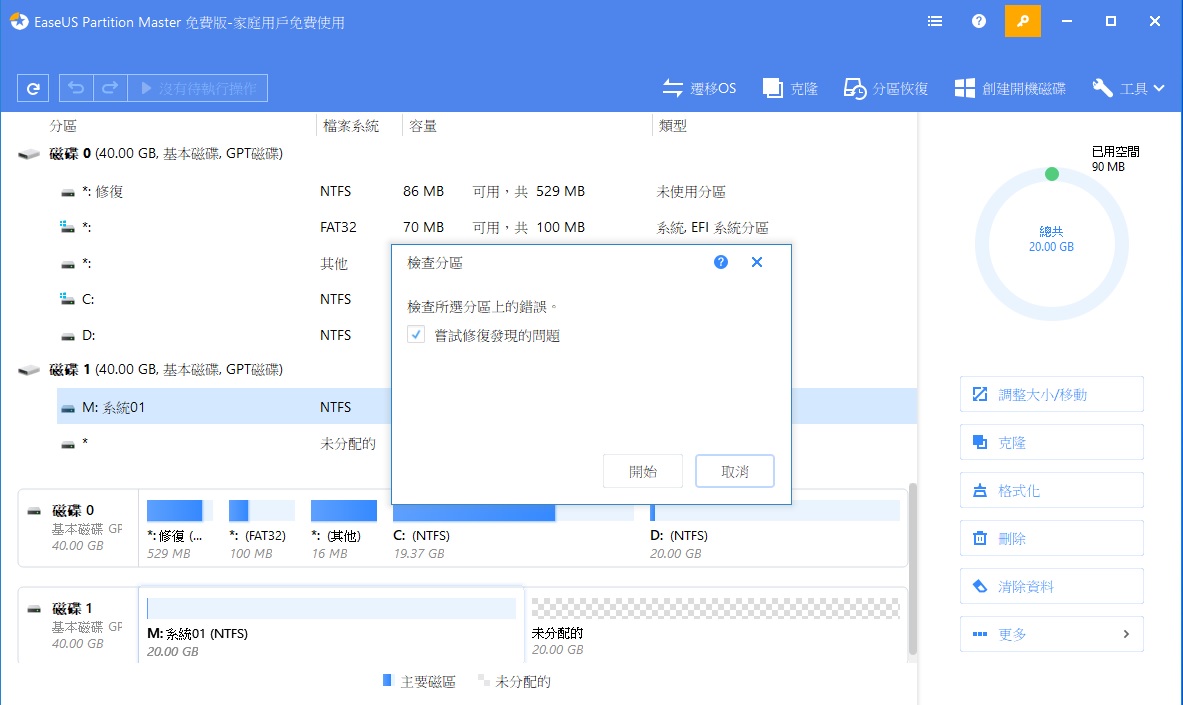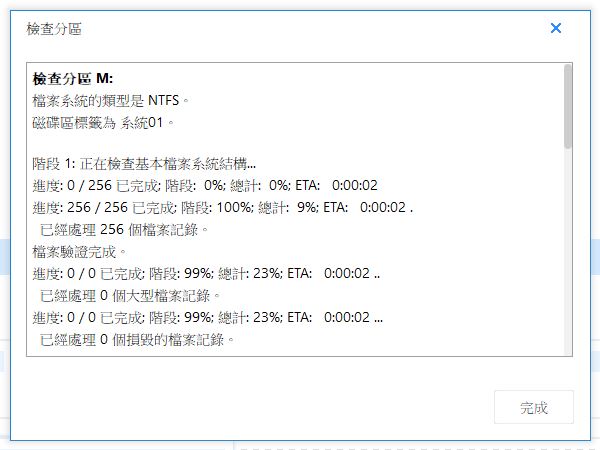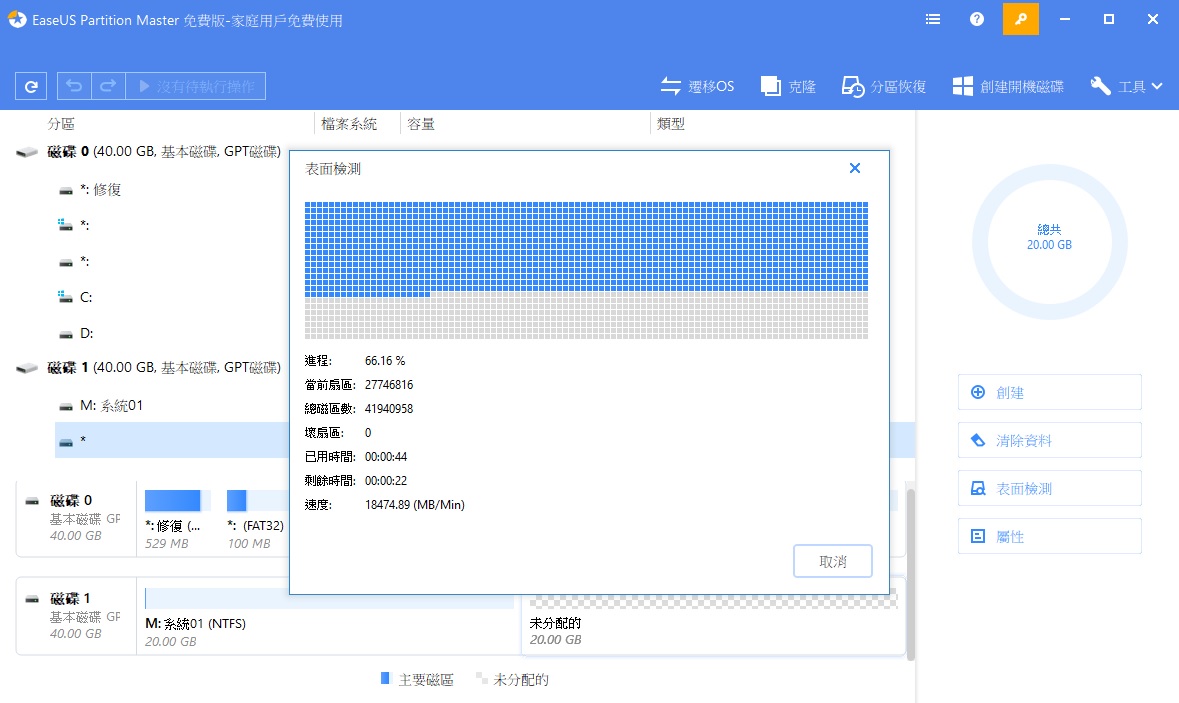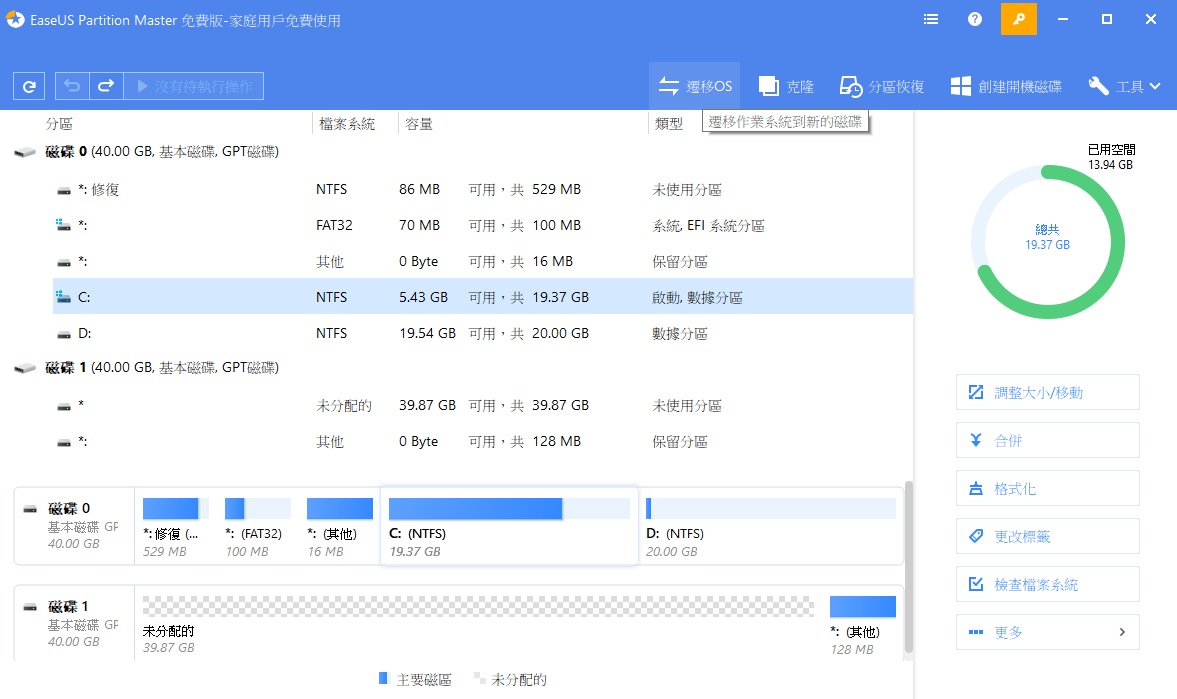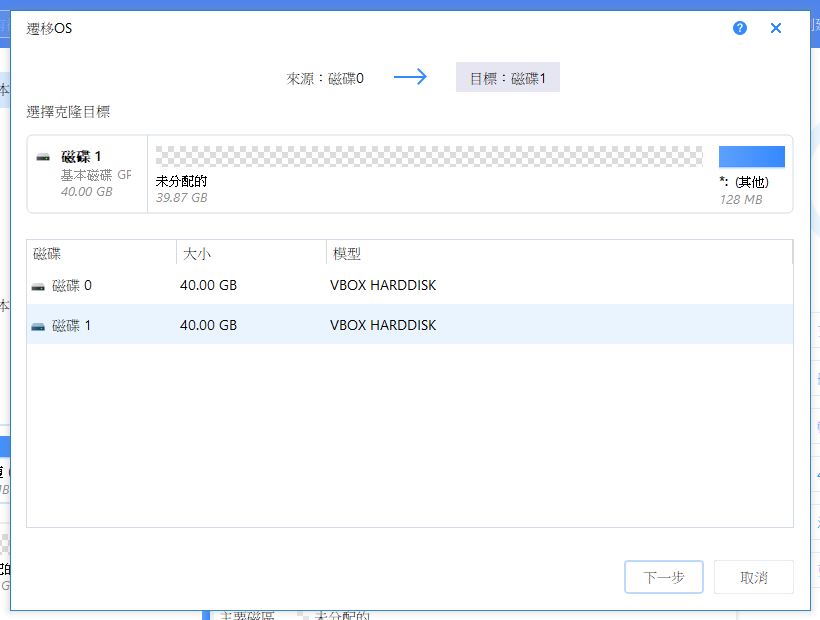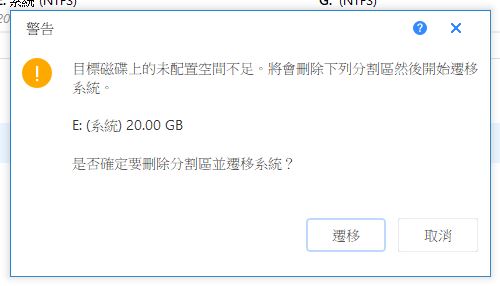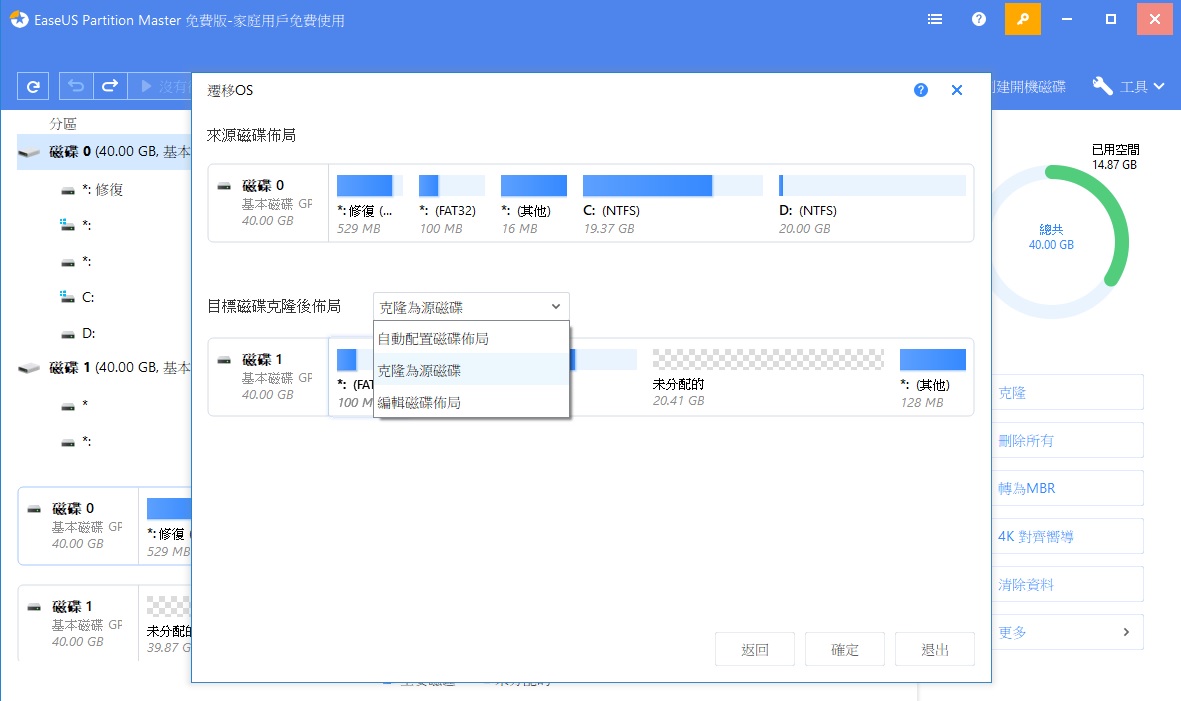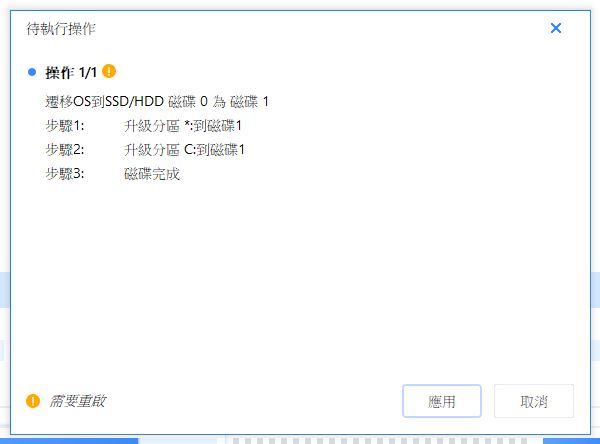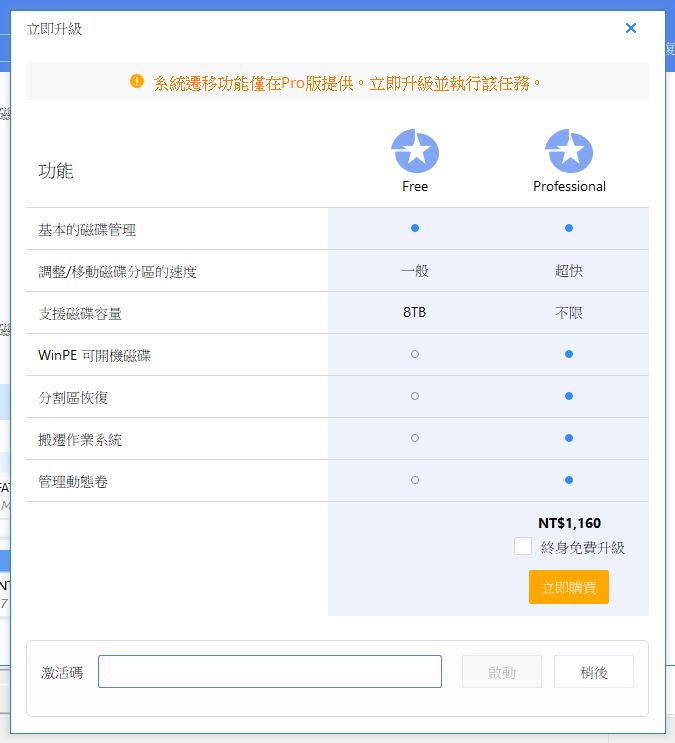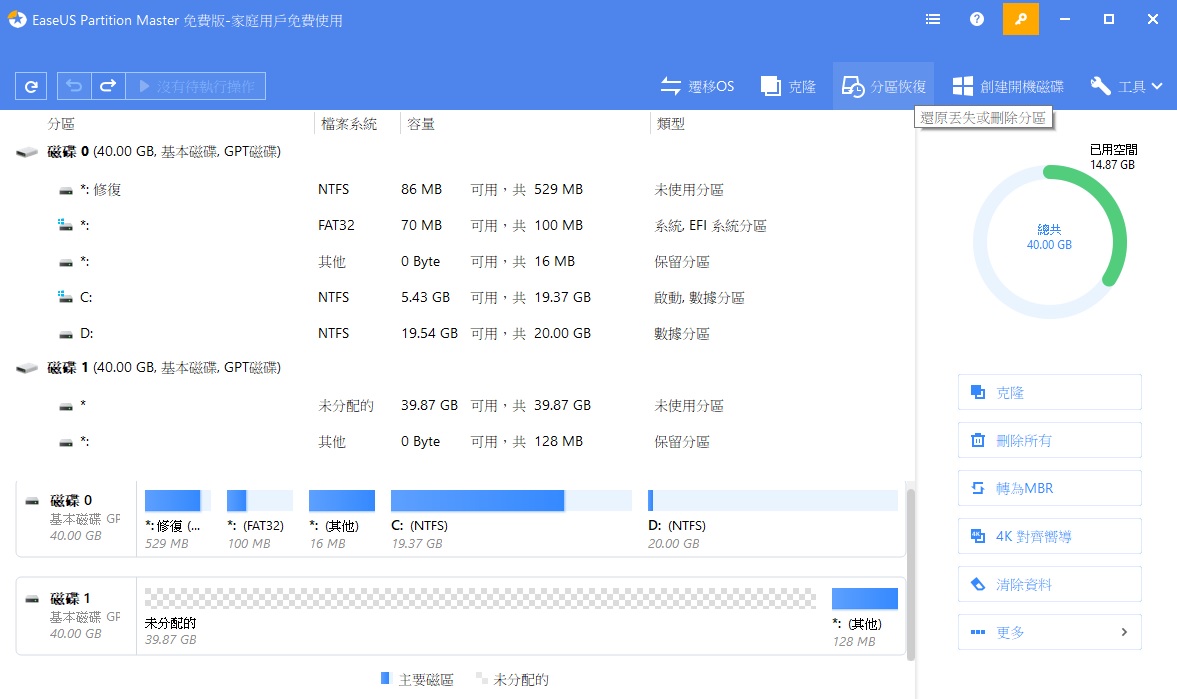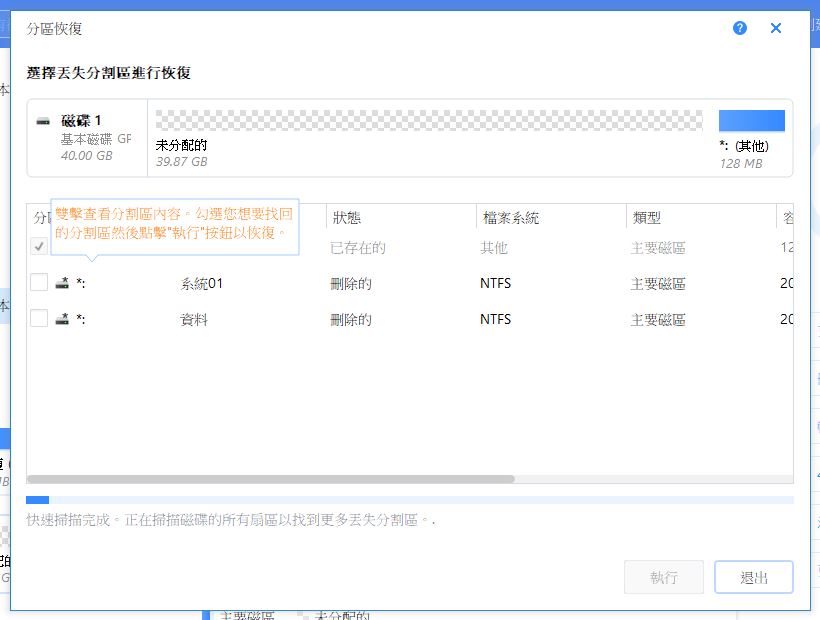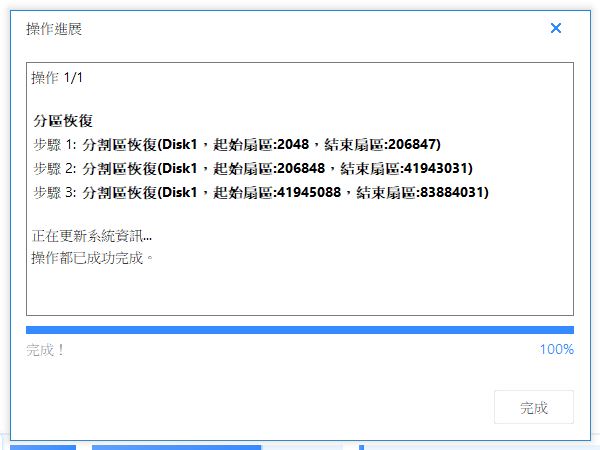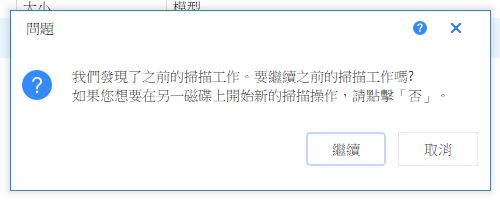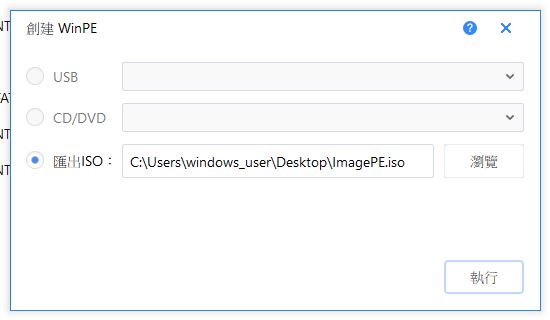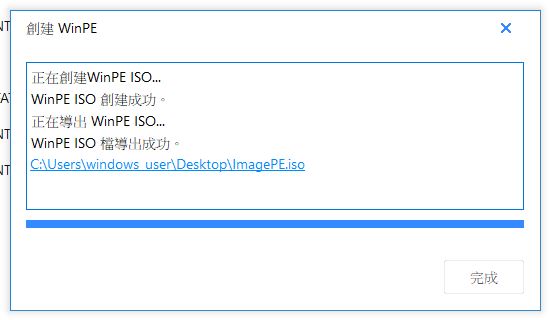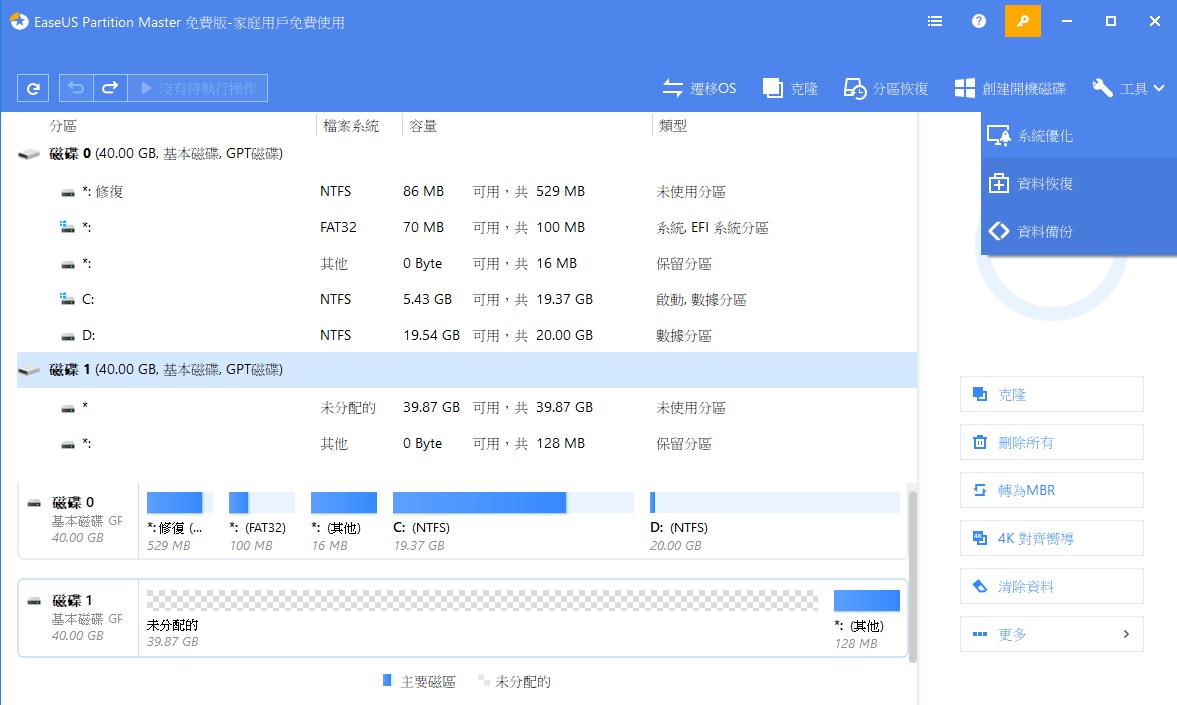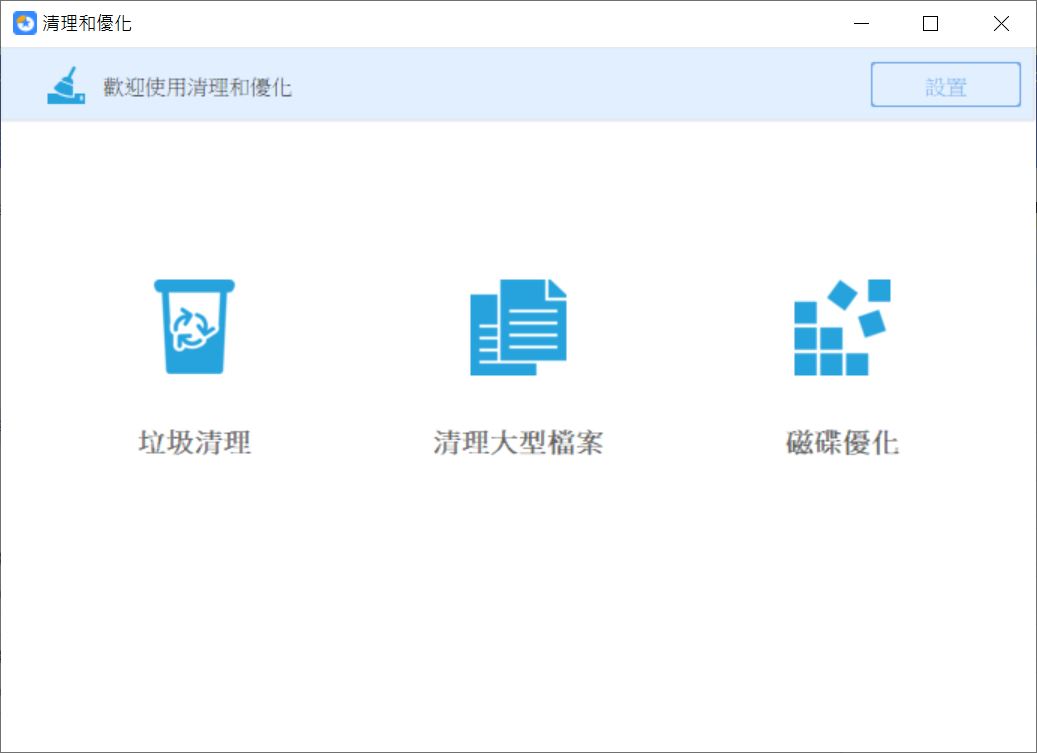另有提供免費版可供下載使用,以下將以免費版為示範,讓大家可以了解專業版與免費版的差異,將會教大家如何安裝和使用 EaseUS Partition Master進行磁碟分割、分割區容量調整、刪除等常見的磁碟管理操作方式,至於加裝 SSD 後如何把系統轉移進去的專業版功能也會提到喔。
=安裝篇=
▲軟體安裝時會檢查系統語言,像筆者使用繁體中文環境預設就自動選擇繁體中文。
▲免不了提一下免費版與付費升級專業版後的功能差異,可以先試用專業版體驗完整功能。
▲軟體許可協議,閱讀完後同意內容的話,按接受進行安裝。
▲筆者習慣只勾選捷徑,大家依需求去選擇吧。
▲EaseUS Todo Backup 是易我科技另一款備份軟體,名氣相當大。
▲等待安裝檔釋放內容到目的資料夾。
▲勾選執行 EaseUS Partition Master 並按下完成即可在結束安裝後,立即開啟主程式。
=介面佈局=
▲左上角圖示代表功能由左到右分別標上數字1~4,1是重新載入磁碟資訊,2是取消本次操作,3是恢復剛剛取消的操作,4是執行所有未生效的操作,不管你進行任何對磁碟分割區的變更,只要沒按下4並完成所有後續操作,所有變更都不會生效。右上方功能由左至右分別是遷移OS(系統轉移)、克隆(分割區複製)、創建開機磁碟(製作可開機隨身碟)、工具(簡單的系統清理功能)。
▲在磁碟清單中,對你要操作的目標磁碟上按右鍵,可以進行 MBR / GPT 格式轉換、清除資料、轉換為動態磁碟、表面檢測(掃描壞軌)、查看屬性(臺灣稱為內容資訊)。
▲點選未分配空間,按右鍵可選擇進行創建(建立分割區)、清除資料、表面檢測、查看屬性。
=建立分割區=
▲點選建立,卷標可為分割區命名,輸入不輸入看個人選擇,磁碟代號可自行指定或使用軟體自動分配的,分區大小輸入你想建立的容量,也可以使用上方的條狀圖去調整,設定好按下確定。
▲確認一切沒問題的話,按下左上方的執行操作。
▲待執行操作清單,確認無誤按應用。
▲等進度條100%後,按完成。
=調整容量=
▲覺得分割區容量不理想,可以在分割區按右鍵,選擇調整大小/移動。
▲輸入分割區大小,一樣能利用上方的長條圖去調整容量,點選高級設置會顯示更多設定項目,設定完成後按確定,記得要讓設定生效一定要在主視窗左上方的執行操作圖示按一下。
▲高級設置額外顯示3個參數。
=分割區複製=
▲在想作為來源的分割區按右鍵,點選克隆(Clone),這邊以 E 槽作為來源。
▲選取要取代的分割區,這邊選擇 G槽做示範。
▲出現警告視窗,提示你被取代的分割區資料會被清除。
▲因為來源跟目標分割區容量都一樣,所以看不出差別。
▲目標磁碟克隆後佈局可以切換成編輯磁碟佈局,自行調整分割區容量,然後按確定後點選執行操作。
=分割區合併=
▲一樣在你想作為合併對象的分割區按右鍵,點選合併,接著會出現如上圖的合併目標選擇視窗,分割區圖示右下角有個小框框,按一下即可進行勾選。
▲勾選後,選擇分割區要合併成哪個槽,按下確定。
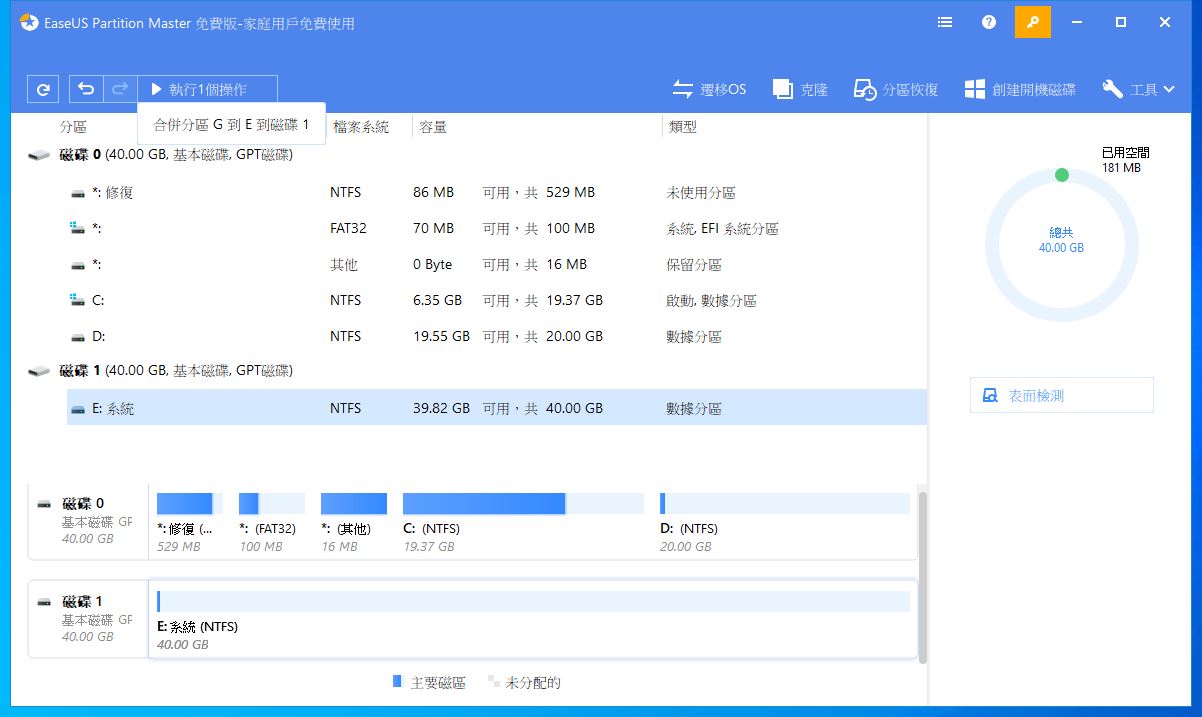
▲回到主視窗後,可看見合併後的情況,要生效千萬別忘記按左上角的執行操作喔。=格式化分割區=
▲選取要格式化的目標分割區,按右鍵後點選格式化,出現如上圖畫面,通常直接按確定就好。
▲軟體會警告你目標分割區上的資料會被清除,沒問題就按確定,後續一樣是在主視窗左上角按執行操作。
=刪除分割區=
▲一樣在右鍵選單點選刪除分區,會跳出視窗詢問。
▲回到主視窗就會看到分割區變成未分配狀態,按左上方執行操作生效。
=資料清除=
▲在目標分割區選擇清除資料後,會出現視窗詢問抹寫次數,如果不希望資料輕易被軟體復原,可以選擇 3 次以上,如果是 SSD 則因為運作機制與傳統硬碟不同,建議用 SSD 原廠推出的工具進行全碟資料清除。
▲當按下執行操作後,出現此畫面,按取消還能反悔,按下應用資料就會進行清除。
=修復分割區檔案系統=
▲在分割區按右鍵,選擇檢查檔案系統,勾選嘗試修復發現的問題,即可掃描並修復該分割區的檔案系統錯誤。
▲因檔案系統異常無法正常使用的分割區,可透過修復檔案系統解決問題,筆者曾用這種方式解決過系統無法正常開機的異常。
=掃描壞軌=
▲可對分割區或磁碟使用,在右鍵選單點選表面檢測即可,這個功能無須按執行操作。
=系統轉移(專業版限定)=
▲點選上方的遷移 OS。
▲選擇目標磁碟,按下一步。
▲要是該磁碟上剩餘未分配空間不足,會提示資料將被清除,我會建議先備份並清空目標磁碟再進行系統轉移。
▲如果對電腦不是很懂,使用預設的自動配置磁碟佈局就好,然後按確定。
▲比較熟悉電腦的玩家,可依需求選用另外兩種佈局方案。
▲按下執行操作後,顯示需要重開機,按應用會自動重新開機完成系統轉移作業。
▲若使用免費版,會無法完成所有程序,帥哥美女買下去吧,這麼多實用功能的軟體不支持一下實在可惜,買一次就能終身免費升級,遊戲公司有些還要額外付費解鎖DLC,讓軟體商有收入,才能繼續開發更多實用的付費和免費軟體,造福群眾。
=分割區復原(專業版限定)=
▲當你不小心誤刪分割區怎麼辦?別擔心,EaseUS Partition Master Professional 內建分割區復原功能,先按下主視窗右上方的分區恢復。
▲選取要恢復的分割區所在磁碟,例如分割區 E 在磁碟1上,那我們就選擇磁碟1,接著按右下角的掃瞄。
▲耐心等待掃描結果出現,掃描分兩階段,1是快速掃描,2是深度掃描,建議等深度掃描完成再執行復原。
▲掃描完成後,勾選你要回復的分割區,再按下執行。
▲分割區就這麼回來了,有了 EaseUS Partition Master Professional,人生是彩色的。
▲如果之前有使用過,會詢問你是否使用之前的掃描工作,筆者傾向按取消讓它重新掃描。
=建立開機隨身碟(專業版限定)=
▲點選主視窗右上方的創建開機磁碟後,若偵測到 USB 隨身碟,就可以製作開機隨身碟,也可以先使用匯出 ISO 功能,再燒錄成可開機光碟,按下執行進行製作。
▲製作進度一目瞭然。
=系統清理=
▲EaseUS Partition Master 提供簡單的系統最佳化工具,點選工具 – 系統優化。
▲最佳化工具有無用檔案清理與磁碟重組功能。
=結語=
EaseUS Partition Master Professional 具備一款磁碟分割區管理工具所應該有的功能,操作介面與流程兼顧電腦初學者與進階使用者,價格也稱得上實惠,如果你還在尋找一款理想的分割區管理軟體,EaseUS Partition Master Professional 值得你花時間下載體驗學習。
EaseUS 官方網站:
DayKing