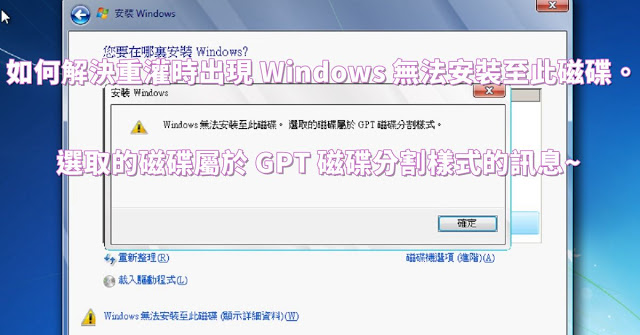
筆者有時在網路上會看到一些網友發文求助,說要重灌時,卻出現【Windows 無法安裝至此磁碟。選取的磁碟屬於 GPT 磁碟分割樣式】訊息,其實解決方法相當簡單,分享給大家參考。
方法一:以 UEFI 模式啟動
▲開機出現品牌 LOGO 畫面時按下開機選單快速鍵,筆者的安裝隨身碟名稱是 JetFlash 64GB,由於主機板支援傳統與 UEFI 模式開機,所以選擇 UEFI 開頭的就是以 UEFI 模式啟動。或是進入 BIOS 設定畫面,開啟 UEFI 啟動,並且在啟動磁碟選項中,把隨身碟優先權設為第一 (僅 64 位元作業系統支援)。
各品牌開機選單快速鍵參考:ASUS 華碩 F8、GIGABYTE 技嘉 F12、MSI 微星 F11、ASRock 華擎 F11、Acer 宏碁 F12、Lenovo 聯想 F12,快速鍵要是沒有反應,可能需要到 BIOS 設定裡開啟。
方法二:清空目標磁碟
▲此方法請先備份重要資料,在安裝畫面同時按下鍵盤上的 Shift 和 F10,這時會出現命令提示字元視窗,記住你要安裝的那顆磁碟的編號 (例如筆者要安裝在磁碟 1 上)。
▲輸入 [diskpart],接著輸入 [select disk 1] 表示選擇磁碟 1 來進行後續操作,如果有多顆磁碟千萬不要輸入錯磁碟名稱,最後再輸入 [clean] 清除該磁碟上所有分割區,顯示成功清理磁碟後按右上角 X 關閉視窗。
轉換分割表後就能進行重灌。BIOS 設定中務必開啟 Legacy (CSM) 模式及關閉 Secure Boot (安全啟動),若不熟悉 BIOS 操作請洽詢各品牌客服。記得把這篇存起來,或是分享給有需要的朋友,下次遇到就能夠解決囉。


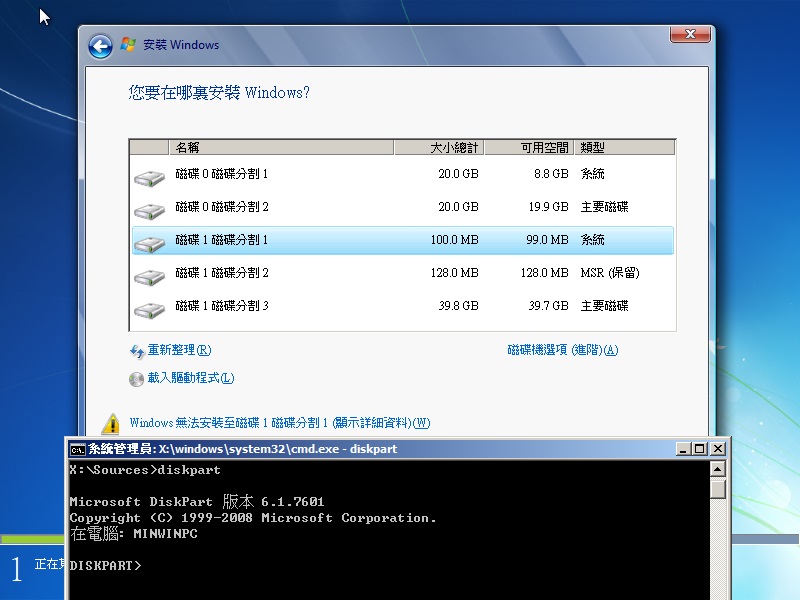
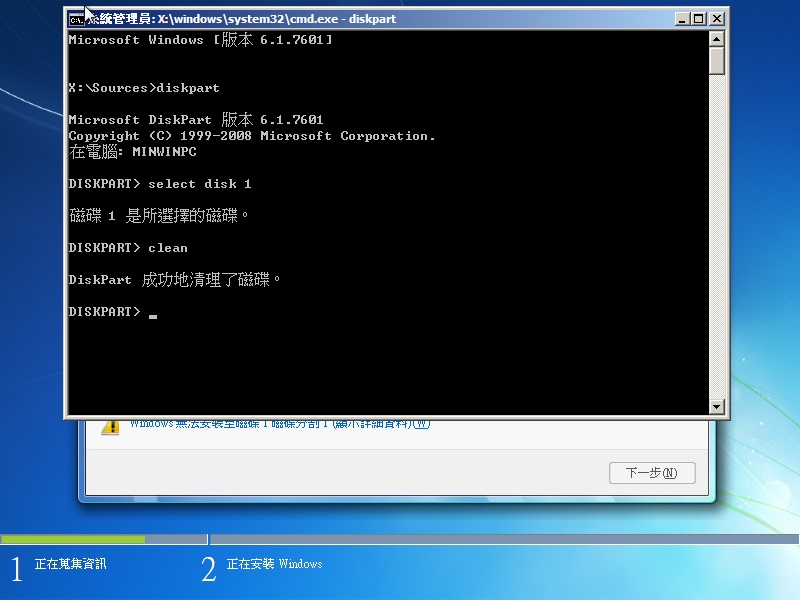
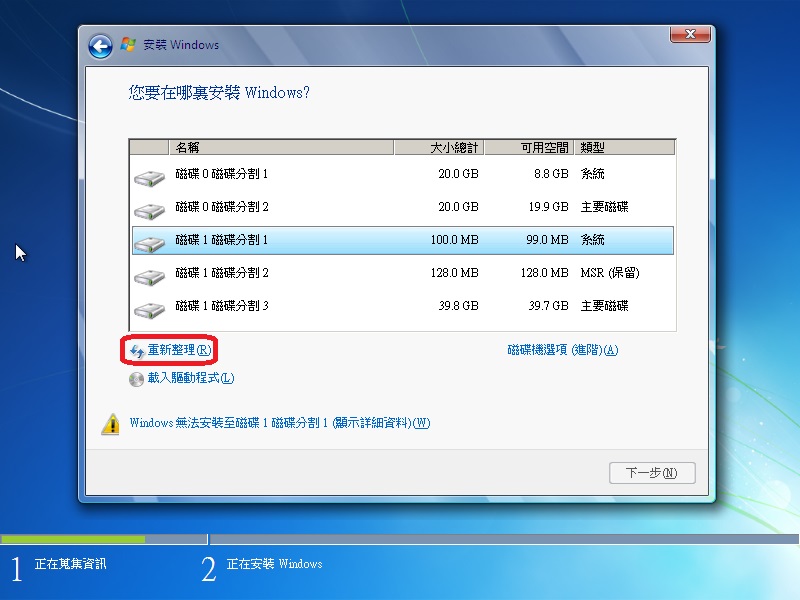
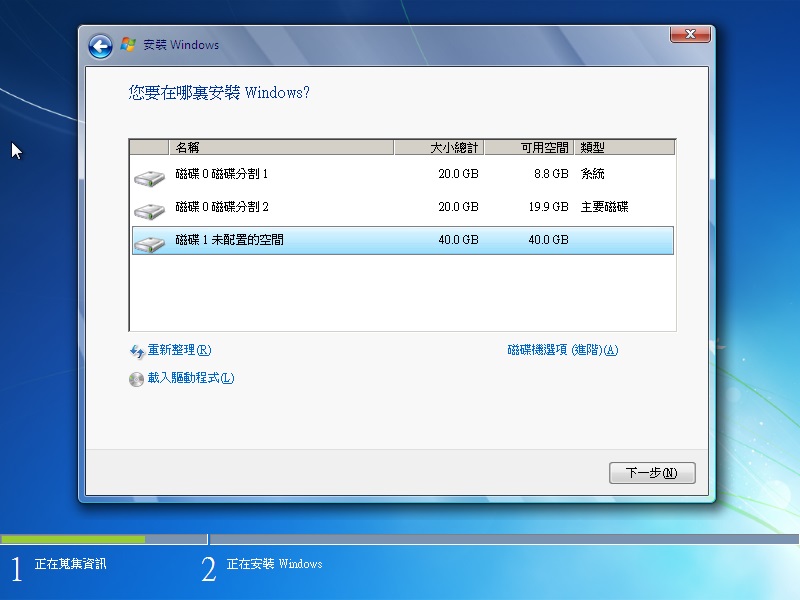












謝謝大大 真的非常有幫助
多謝支持 (^-^*)/
非常有幫助,謝謝您
感謝支持。
這篇的方法簡單多了,剛找了好多篇都講一大堆然後看不太懂….感謝此篇作者
感謝您的肯定。
太感謝你了 一次就成功!
真的只有你這篇有幫助!!真正的工程師!太感謝了!!
很高興這篇文能夠幫助你解決問題。
感謝作者
真的是佛心,淺顯易懂。
感謝支持。
感謝 非常有幫助
太感謝了爬了一個晚上的文終於有救了
很高興能幫助到你。
太棒了!我成功了謝謝你!
感謝~找了很久