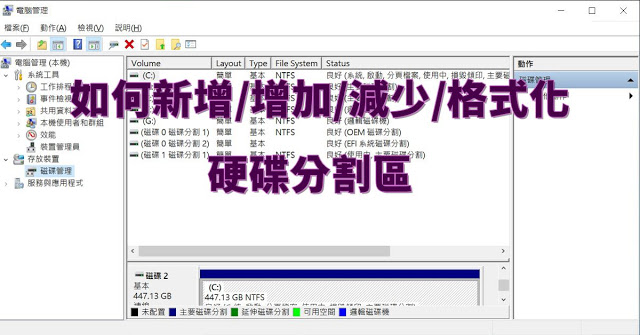
買了一顆新硬碟,該如何利用 Winodws 內建的磁碟管理功能,對硬碟進行分割與調整分割區大小呢?看完以下教學,你也可以學會自行分割硬碟喔。
如何開啟磁碟管理工具
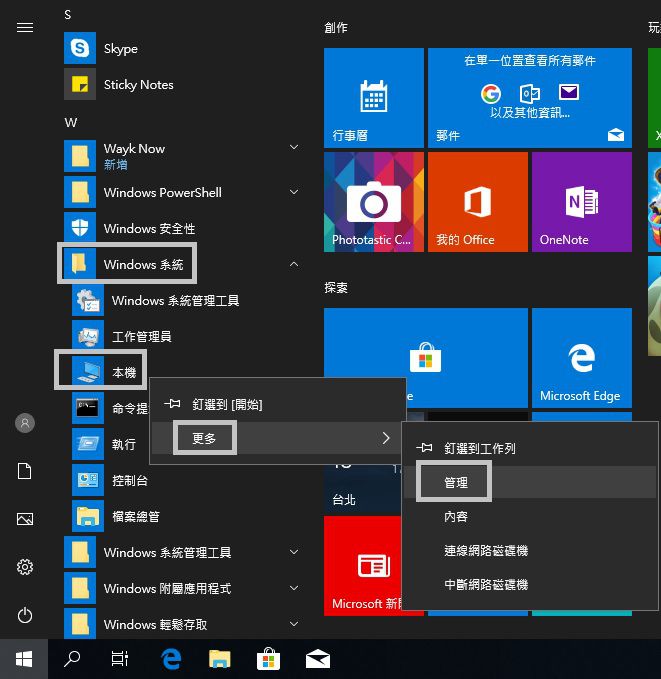
▲要開啟磁碟管理功能,有兩個方式,一個是在開始功能表的本機 (我的電腦) 上按右鍵,點選管理。
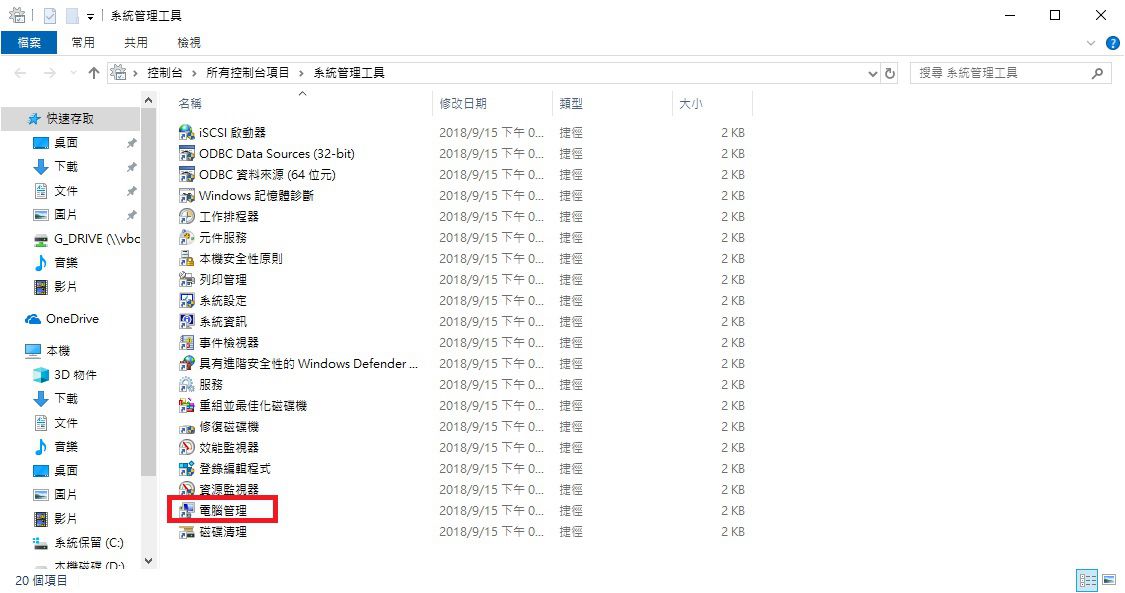
▲另一個從控制台 (右上角檢視方式改成大或小圖示就可以看到) - 系統管理工具進入。
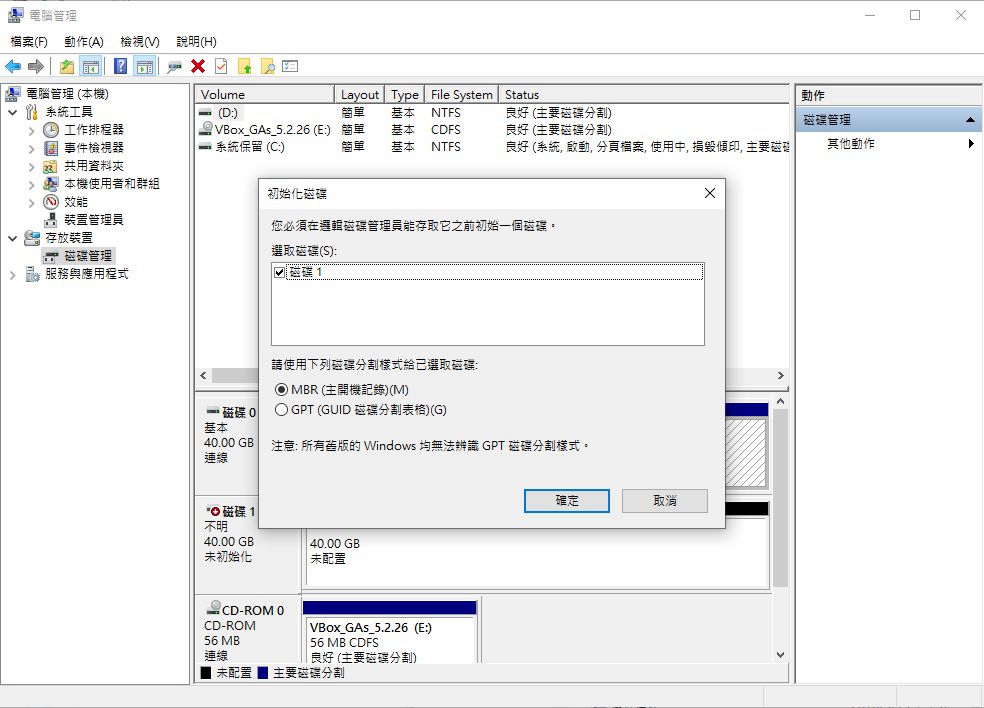
▲新的硬碟上機後,開啟磁碟管理畫面,會出現初始化磁碟視窗,MBR 是一般 2TB 以下硬碟常用的常見選擇,2TB 以上或是作為 UEFI 開機的系統碟,請選擇 GPT。
如何建立分割區
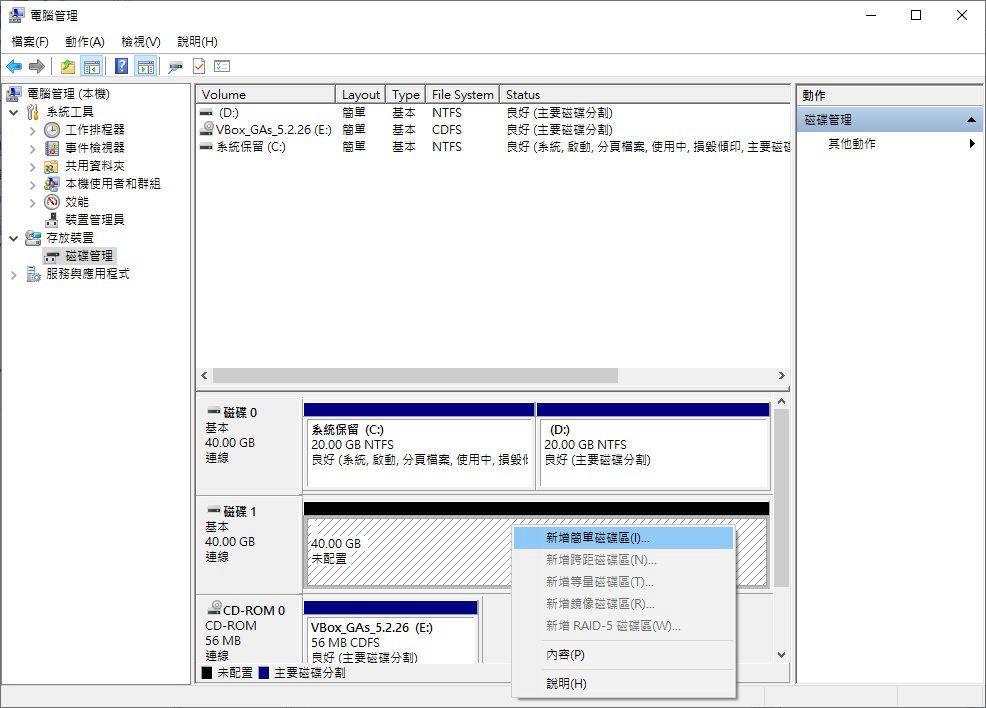
▲在未配置空間上按右鍵,點選新增簡單磁碟區。
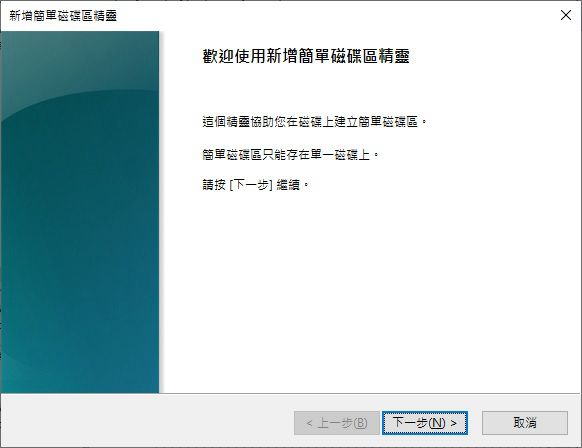
▲出現引導畫面,按下一步。後續操作都會省略這個畫面的解說。
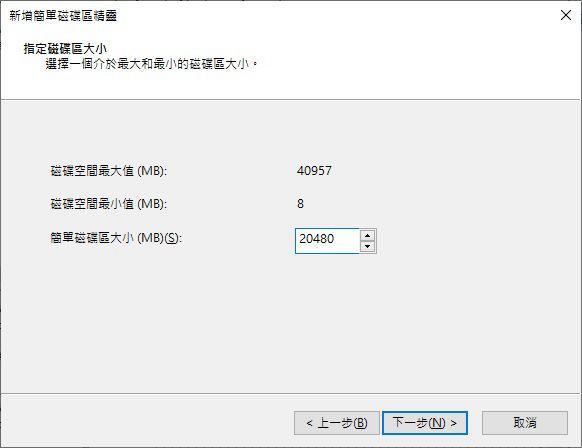
▲假設要切個 20GB 出來,就在簡單磁碟區大小輸入 20480 (我習慣以1024MB為單位),按下一步。
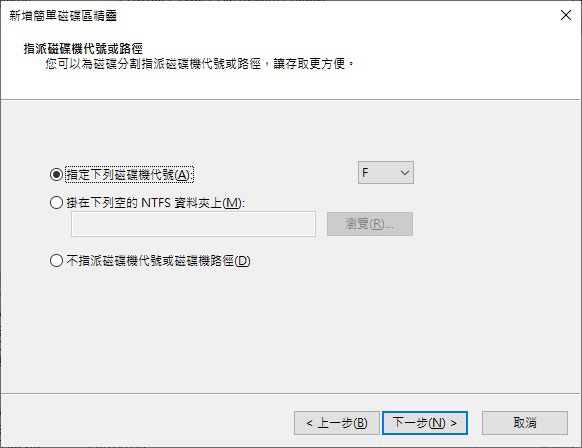
▲選擇要使用的分割區代號,按下一步繼續。

▲磁碟區標籤可填可不填,有勾選執行快速格式化在建立完分割區後,會順便幫你格式化。
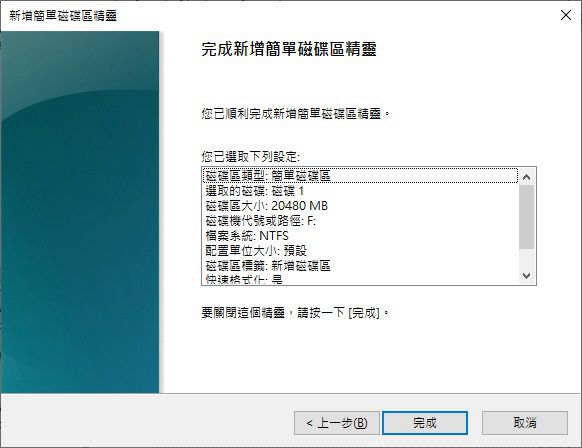
▲最後會告訴你剛剛做了那些設定,按完成即可。
如何增加分割區空間
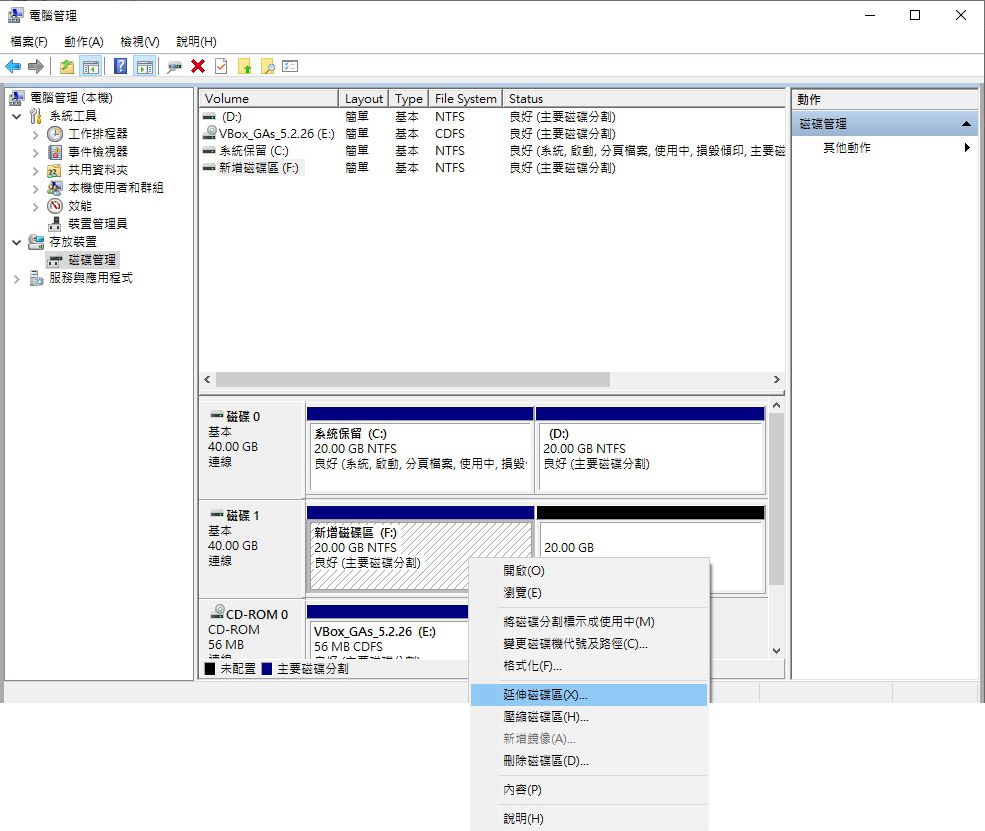
▲在目標分割區上按右鍵,選延伸分割區 (需有足夠的未分割空間)。
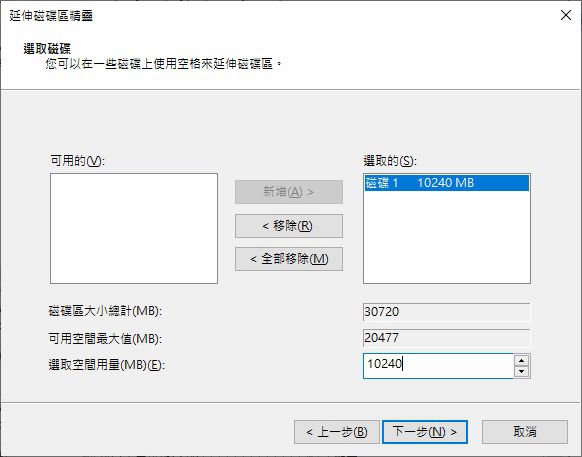
▲可用空間最大值顯示剩餘的可用空間,在選取空間用量輸入你想增加的容量數值,按下一步。

▲最後會顯示剛剛輸入的數值,按完成,結束增加分割區容量的操作。
如何減少分割區空間
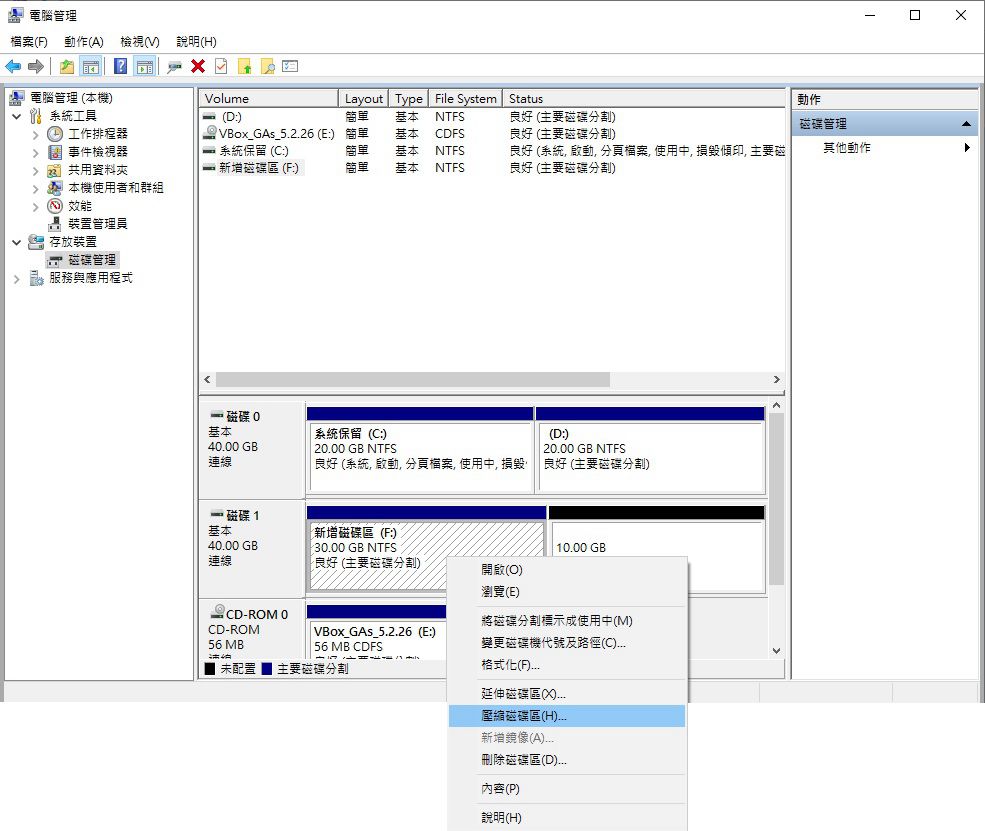
▲假如要把分割區容量調小一點,在目標分割區上按右鍵,選擇壓縮磁碟區。
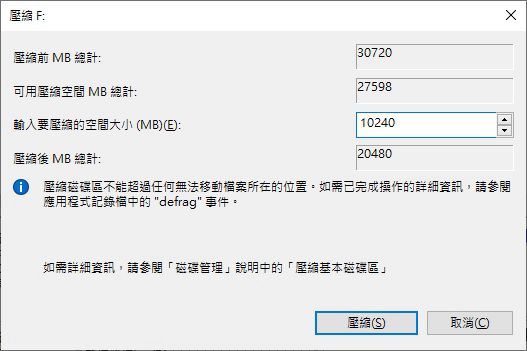
▲輸入要壓縮的空間大小填上你想縮小多少容量,如果是對系統所在的分割區進行操作,請務必保留充足空間給系統使用,接著按壓縮。
如何刪除分割區
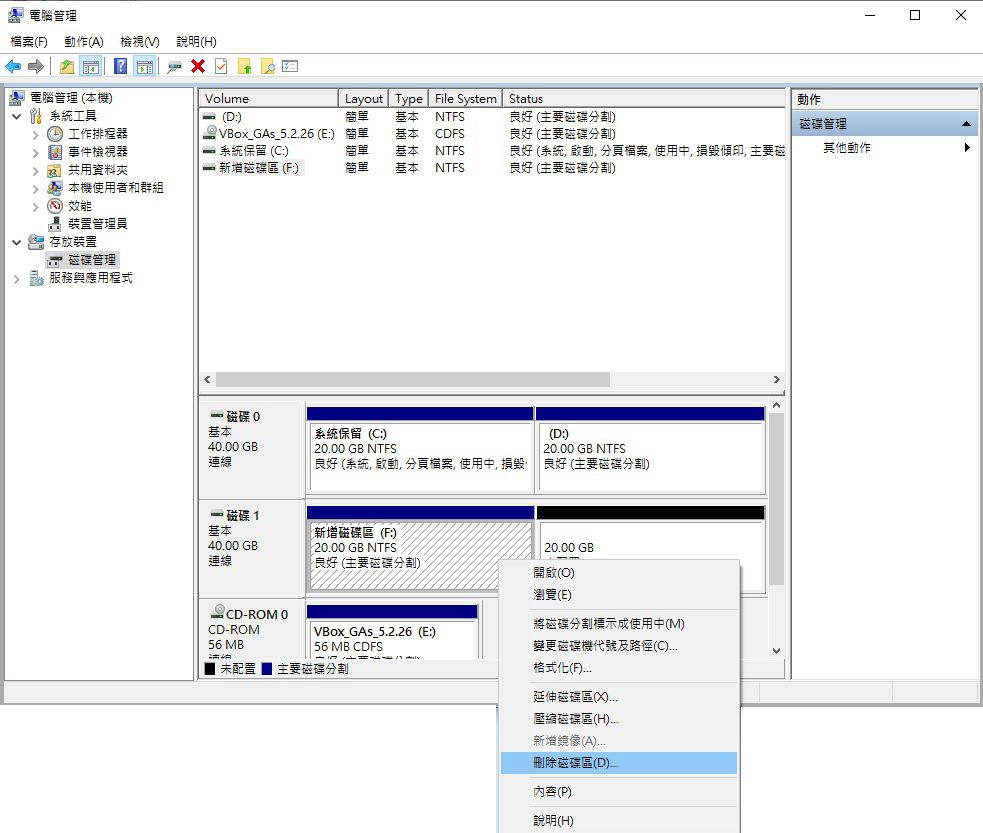
▲在目標分割區上按右鍵,選擇刪除磁碟區。
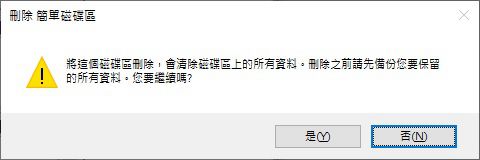
▲出現警告訊息,按是即可刪除分割區。
如何格式化分割區
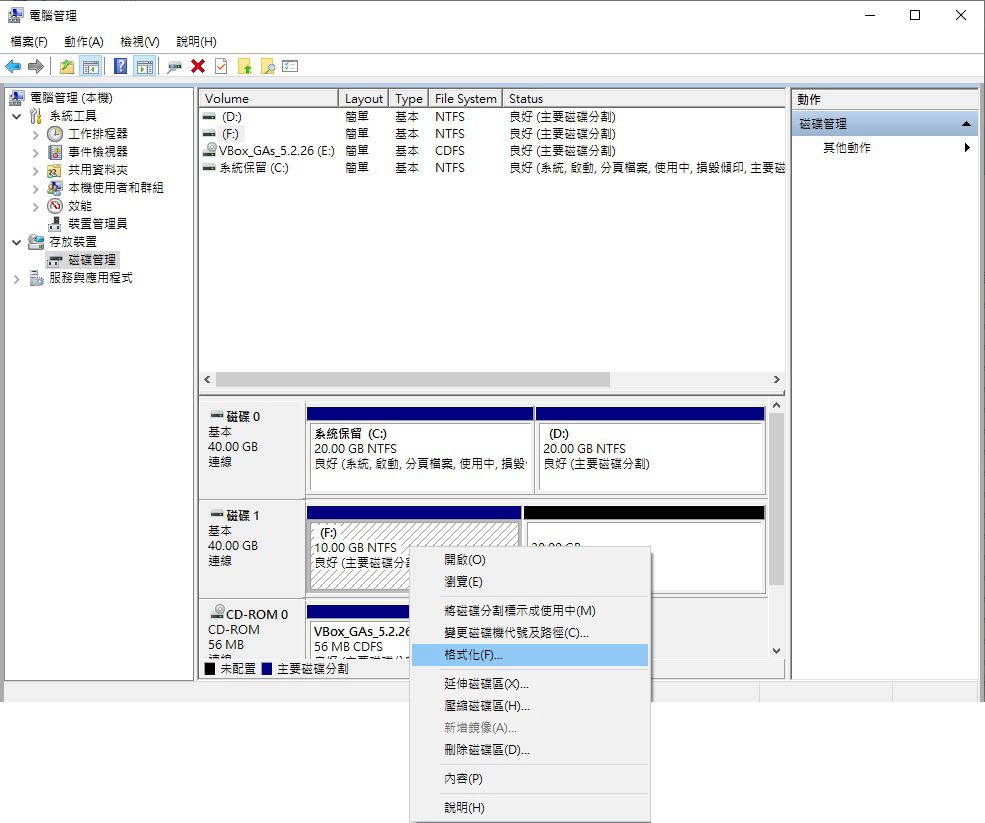
▲在目標分割區上按右鍵,選格式化。
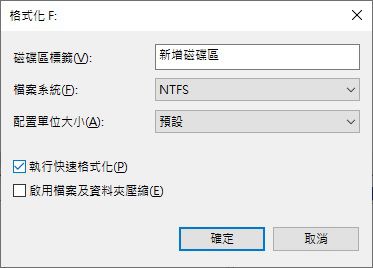
▲磁碟區標籤可填可留空,檔案系統使用 NTFS,配置單位大小保持預設,勾選執行快速格式化,按確定。
以上就是 Windows 磁碟管理的分割區部分基本操作,其實不會很複雜,照著引導介面一步步操作就可以了,喜歡本教學歡迎多多分享喔。
DayKing












