
隨著 SSD 價格下降,現在很多套裝電腦出廠也會搭載 SSD,如果原本沒有配 SSD 的電腦要額外安裝並且以 SSD 開機通常需要重灌,有些軟體開發商注意到了這個需求,推出把系統轉移過程獨立成個別功能的磁碟分割區管理軟體。
小編這次要介紹的軟體叫 MiniTool Partition Wizard Free Edition,雖然是英文介面,但提供他牌軟體要收費的系統轉移功能,照著以下教學一步一步操作,即可自己做系統轉移囉,學起來有機會還能在朋友或妹子前露一手,讓他們對你的專業讚嘆不已。
4/20 目前該功能變付費功能,請參考新教學文章:換 SSD 轉移系統免重灌,WinToHDD 實現你的願望。
安裝教學:
首先至 MiniTool Partition Wizard 的官網下載軟體。
軟體分流:
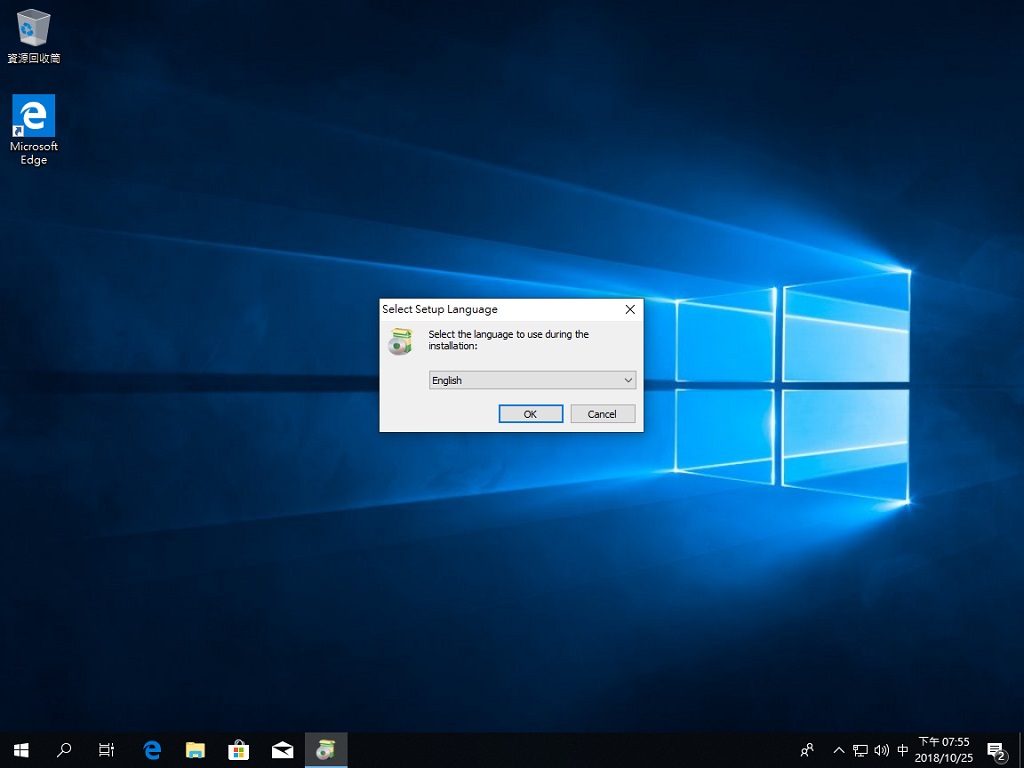
▲首先選語系,因為沒有繁體中文直接按 OK 就好。
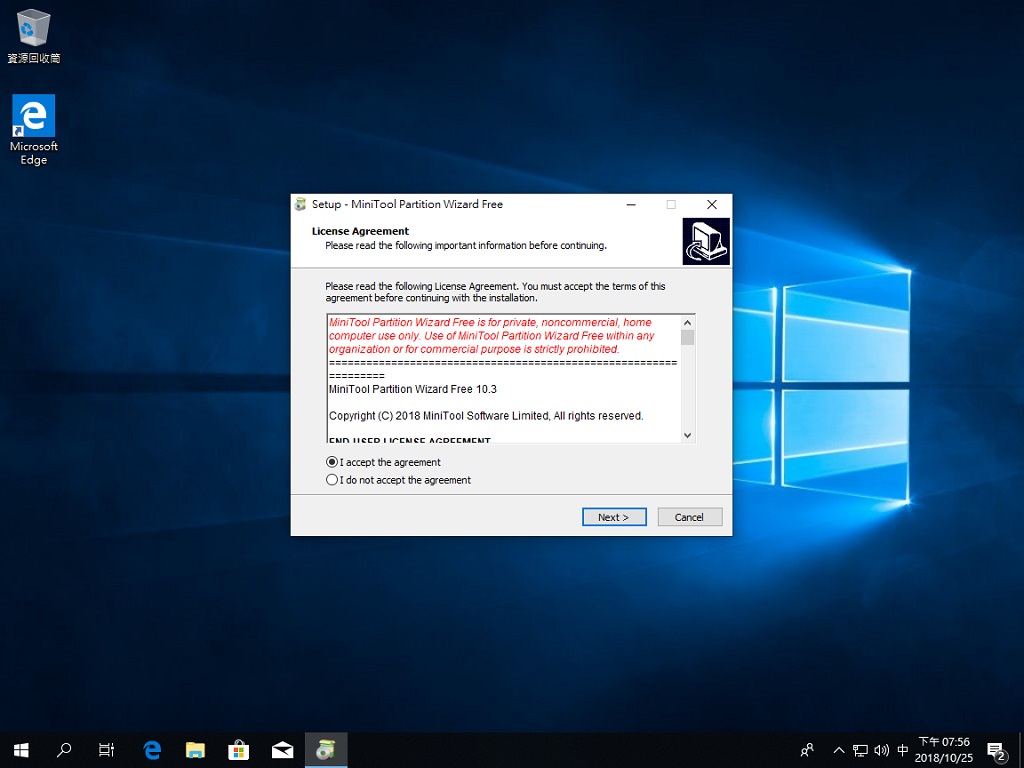
▲選 I accept the agreement,接著就是一路 Next,途中會詢問你是否要安裝附加軟體,依需求評估。
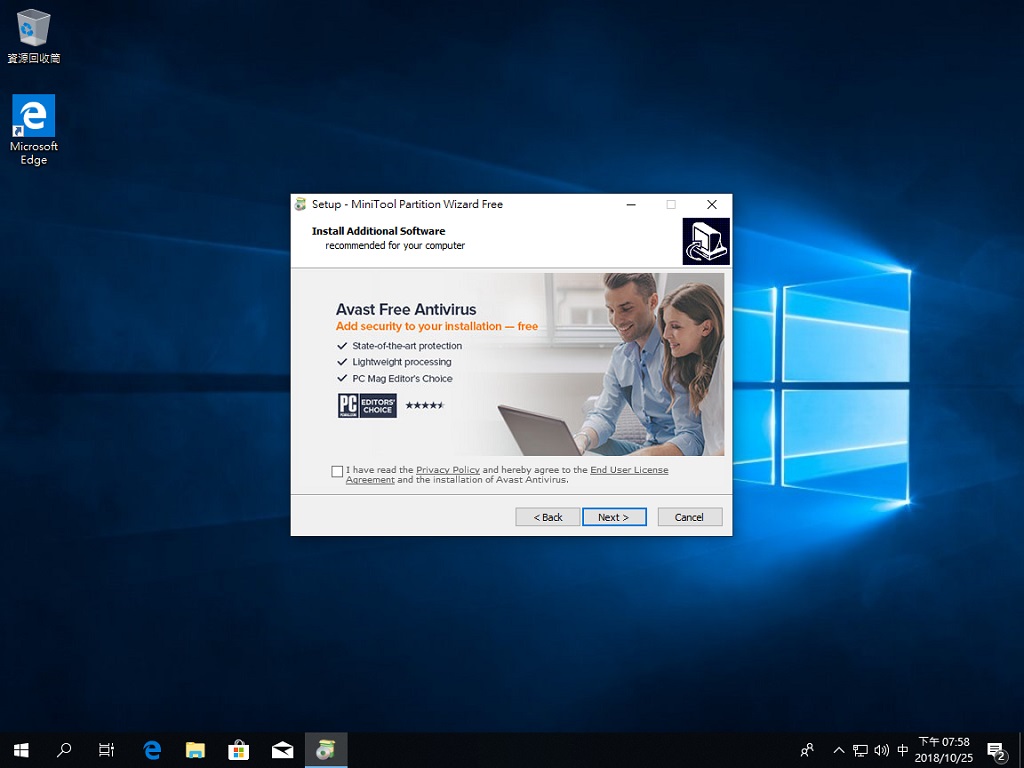
▲上圖就是詢問你是否安裝附加軟體,這版是詢問你要不要裝 Avast 的免費防毒軟體,如果不想裝記得不要勾選 I have read (以下省略)…… 。
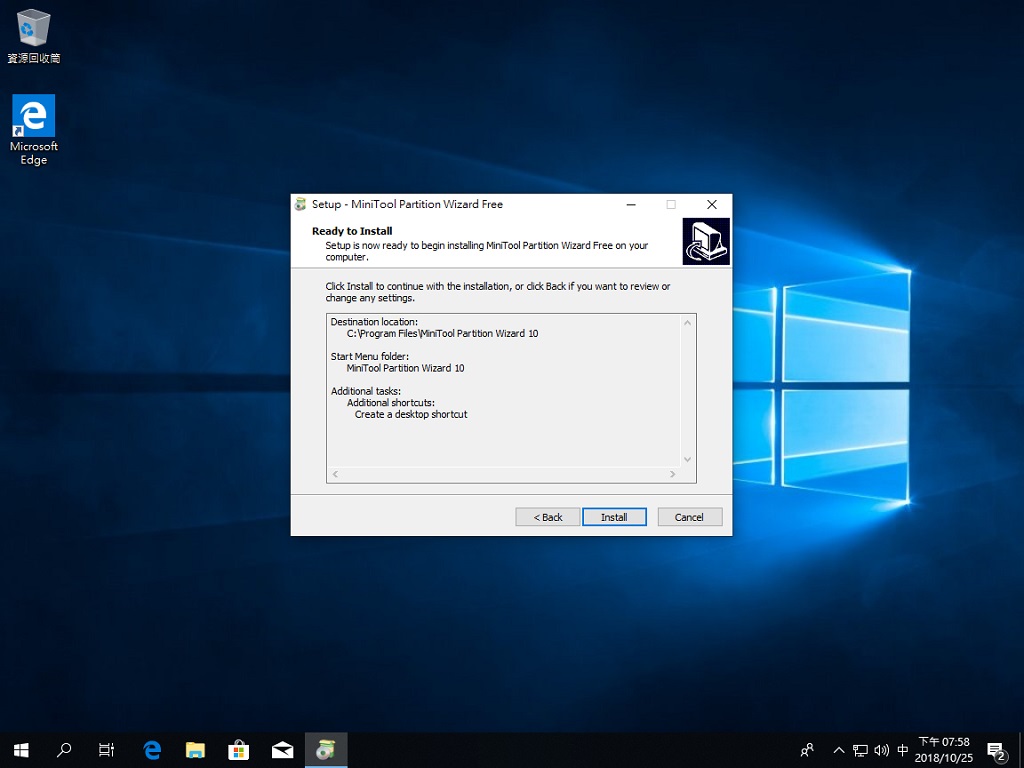
▲點選 Install 開始安裝,按 Cancel 可以取消安裝。
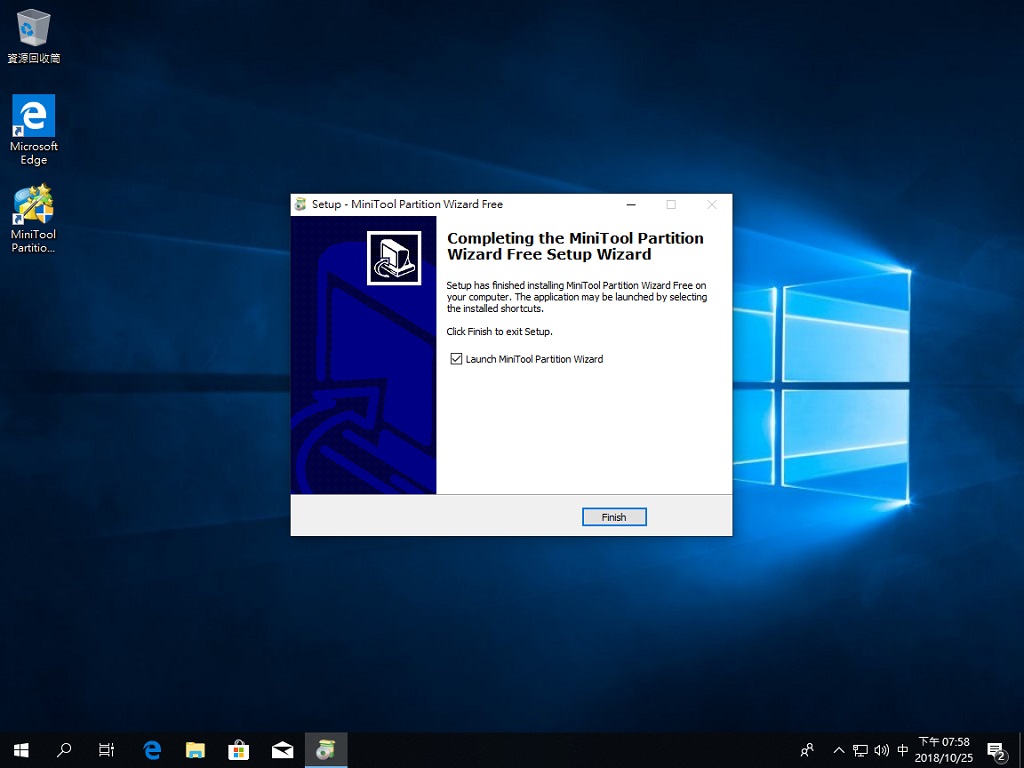
▲最後按 Finish 結束安裝程式,並在桌面建立一個捷徑,如有勾選 Launch MiniTool Partition Wizard 則會啟動軟體。
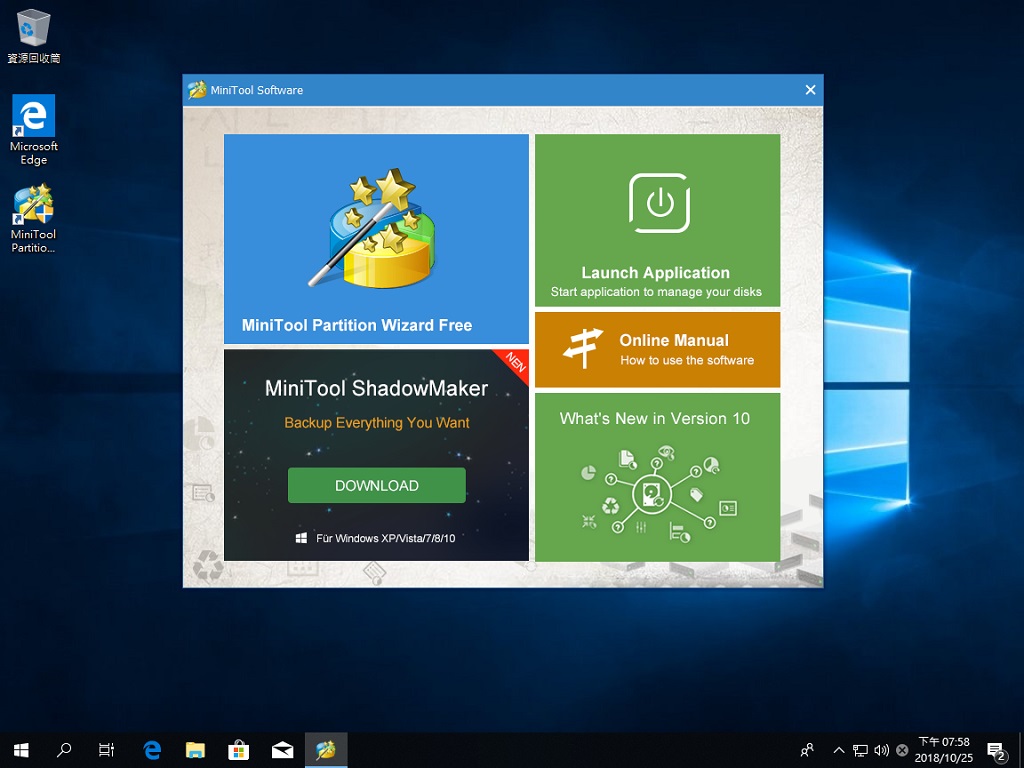
▲點選左上角的的 MiniTool Partition Wizard Free 進入主畫面,對硬碟進行操作前建議先備份好重要資料。
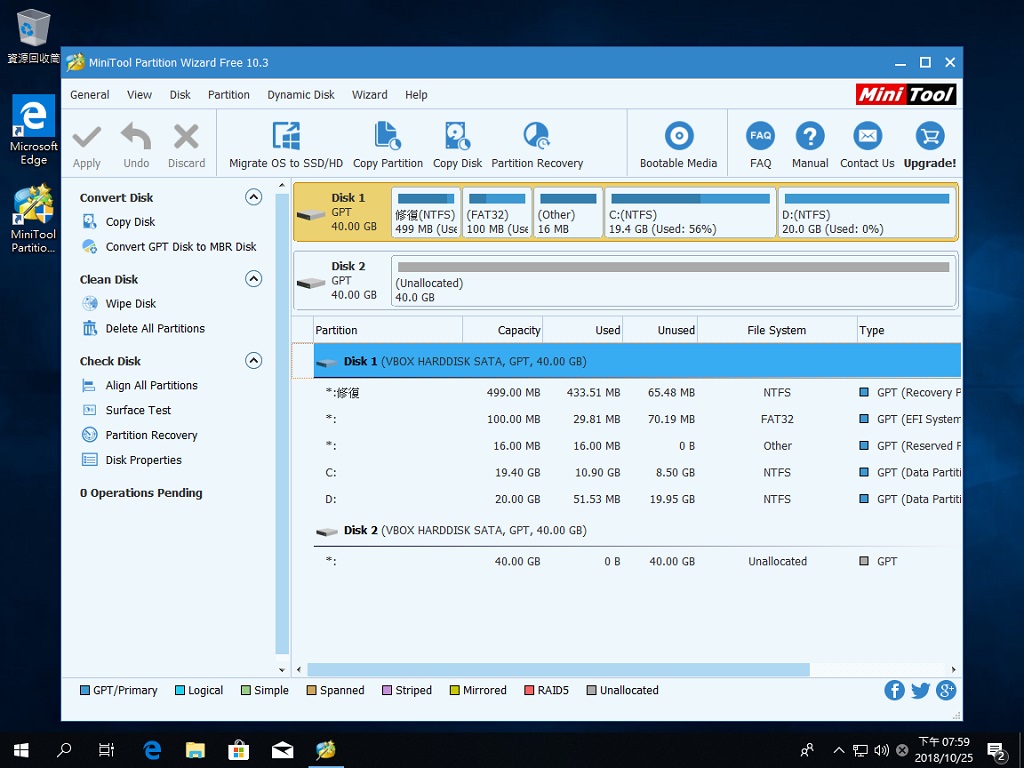
▲介面會顯示目前電腦中有那些硬碟與分割區,這邊能看出系統碟是 Disk 1 (系統碟通常是有修復分割區那個),按一下上方的 Migrate OS to SSD/HD 圖示,開啟系統轉移功能。
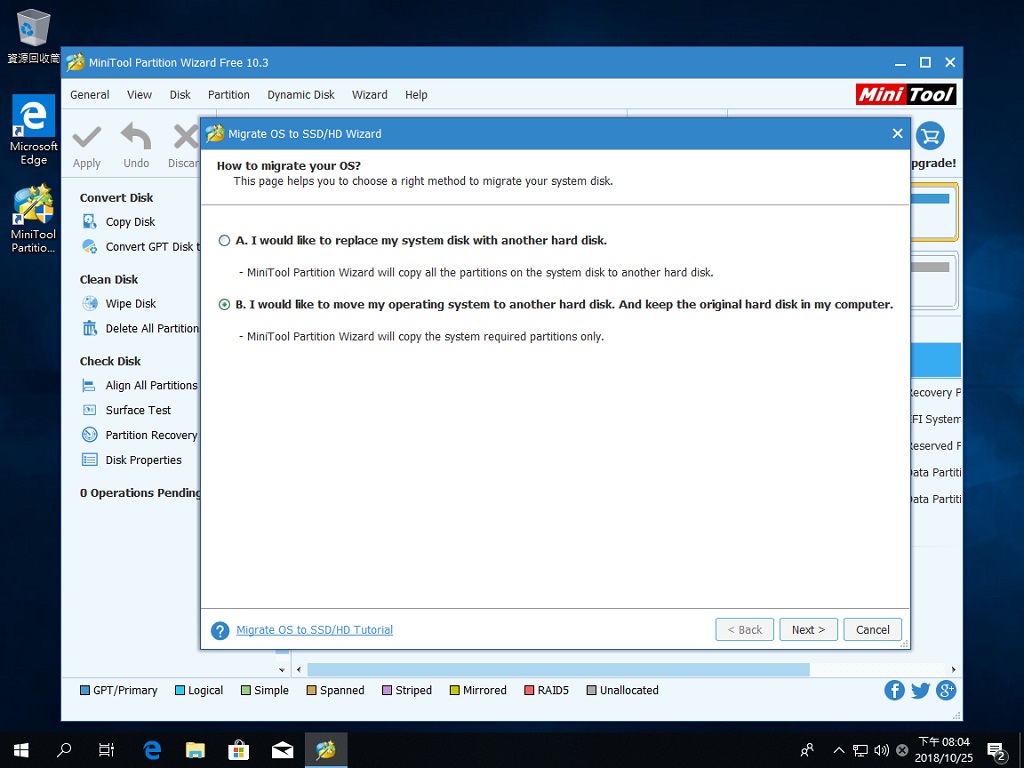
▲ A 選項意思是把系統碟的所有分割區複製到另一顆硬碟,通常會買小容量 SSD 做開機碟用的人佔多數,所以我們只需要複製系統槽就好,選 B 按 Next 下一步。
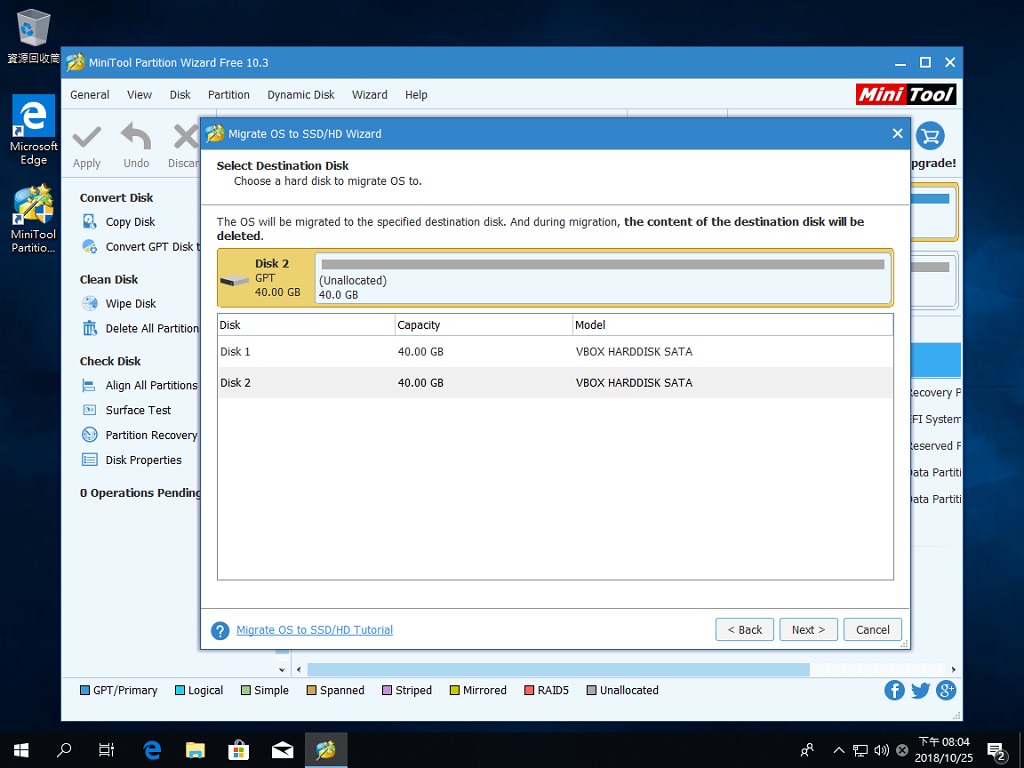
▲這個步驟要選擇目標硬碟 Disk 2,新買的 SSD 尚未分割,很容易分辨,按 Next 下一步。
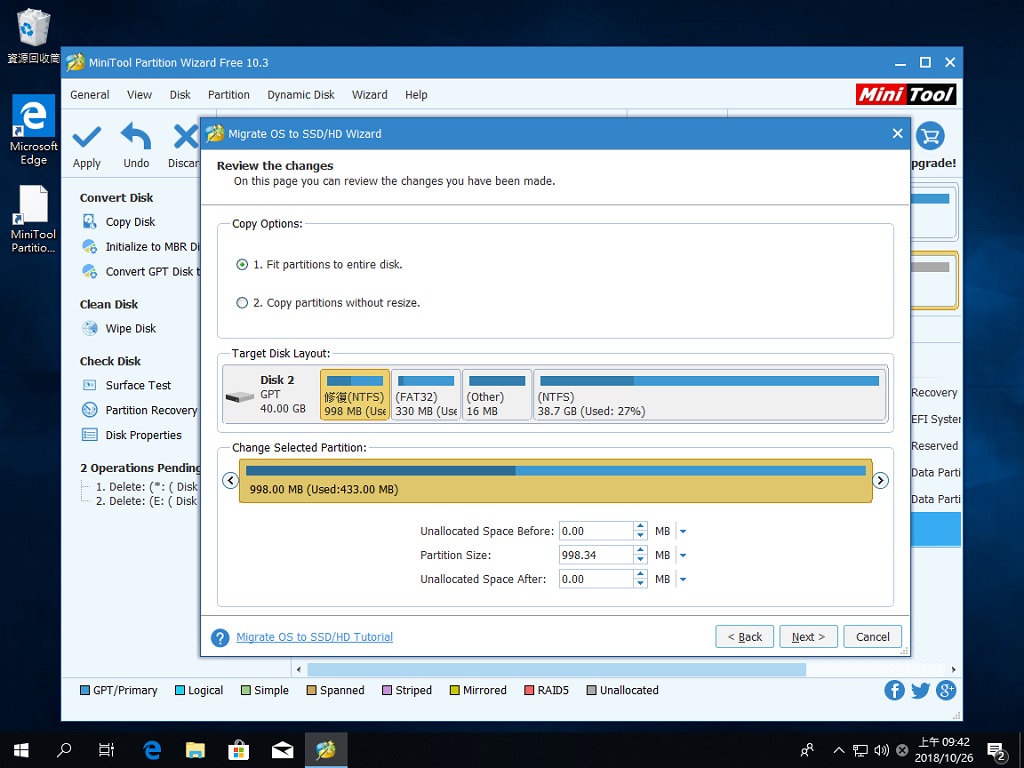
▲ Copy Options 有兩個選項,選 1 會自動分配全部空間(不熟悉電腦建議用 1 且不要做任何調整),按 Next 下一步。
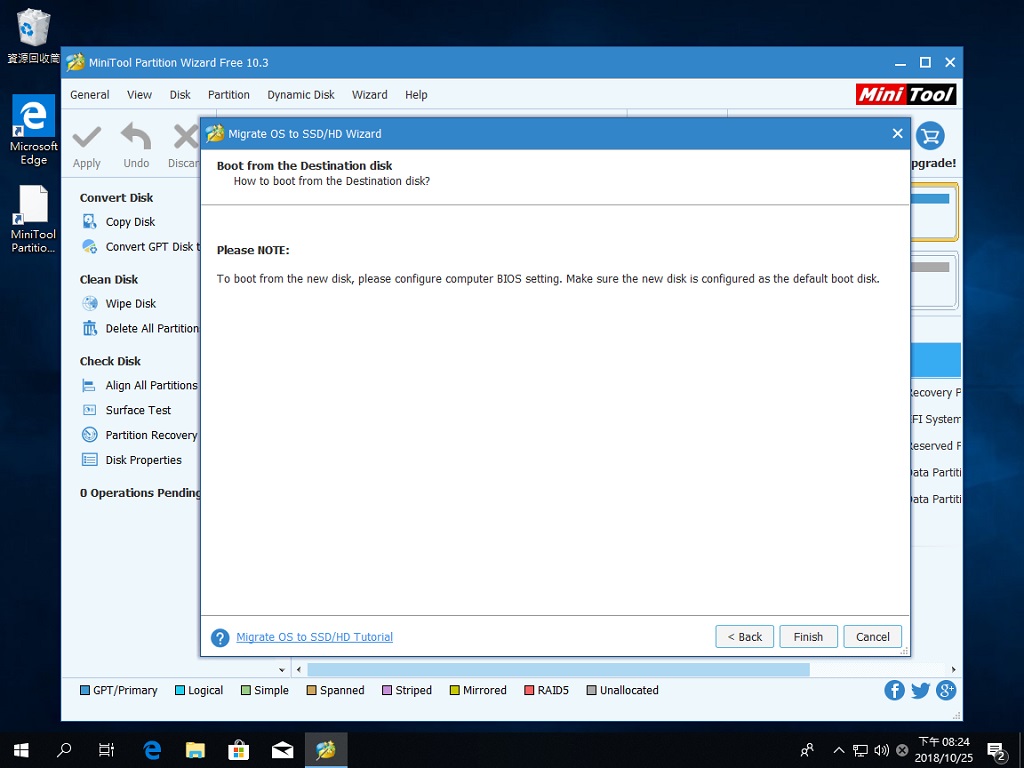
▲ 按下 Finish 結束調整。
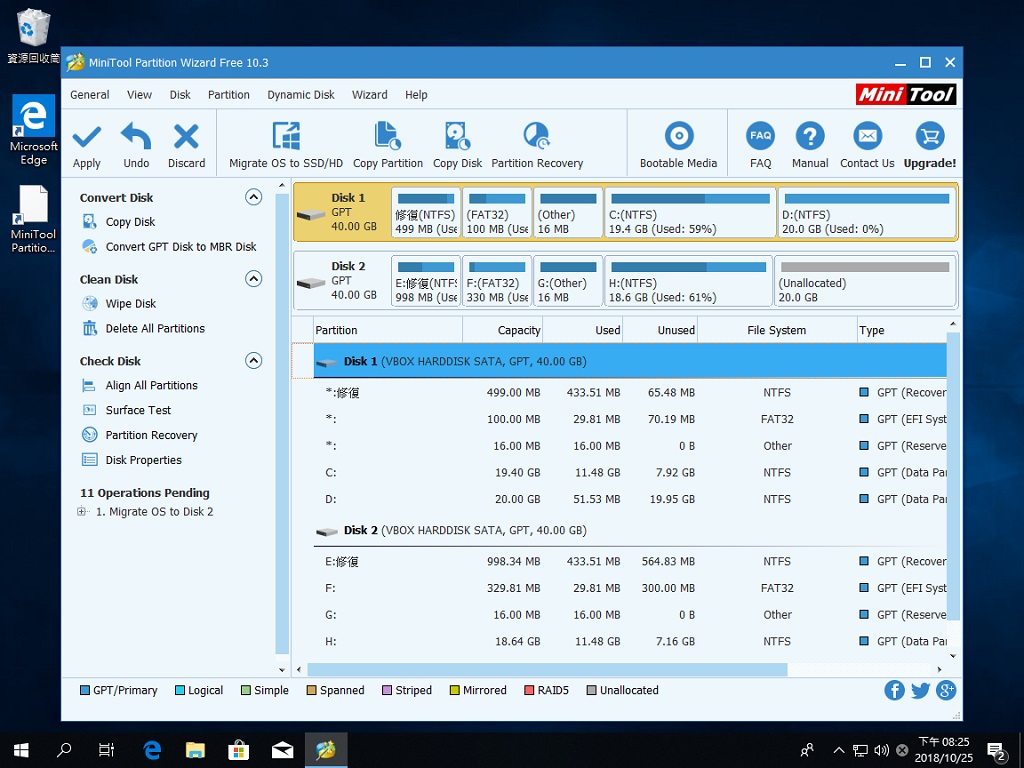
▲檢查確認無誤後,按介面左上角的 Apply 套用剛剛的操作,操作有誤按 Undo 可回覆上一步操作。
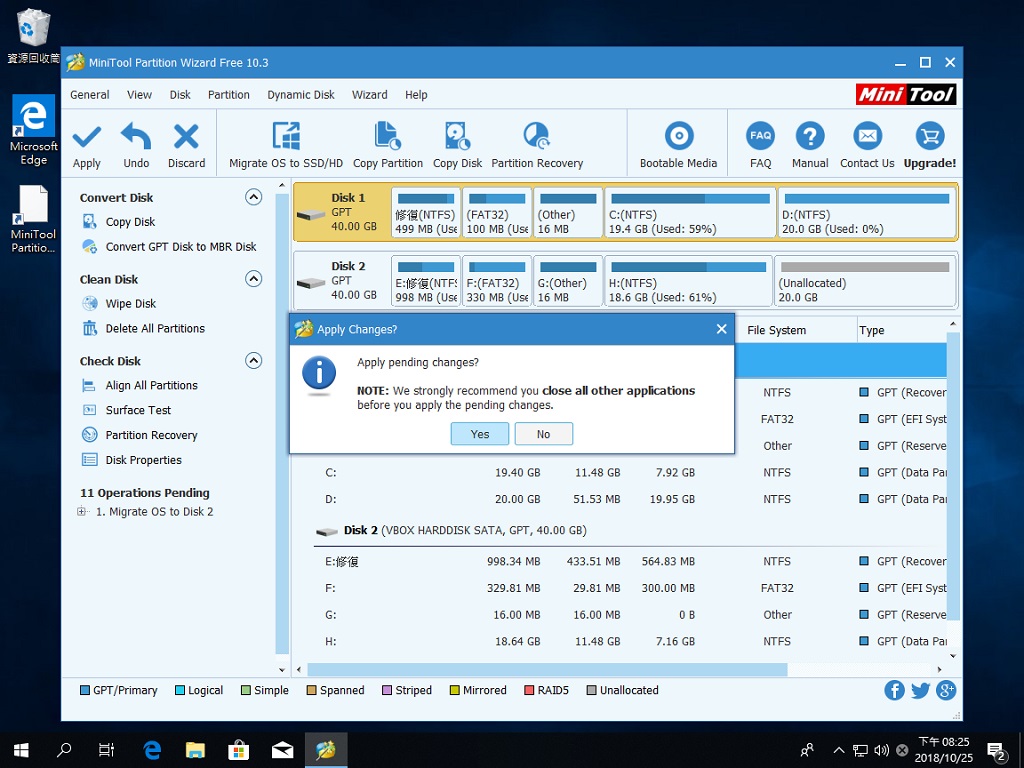
▲按下 Apply 會出現視窗詢問是否套用剛剛的操作,按 Yes。
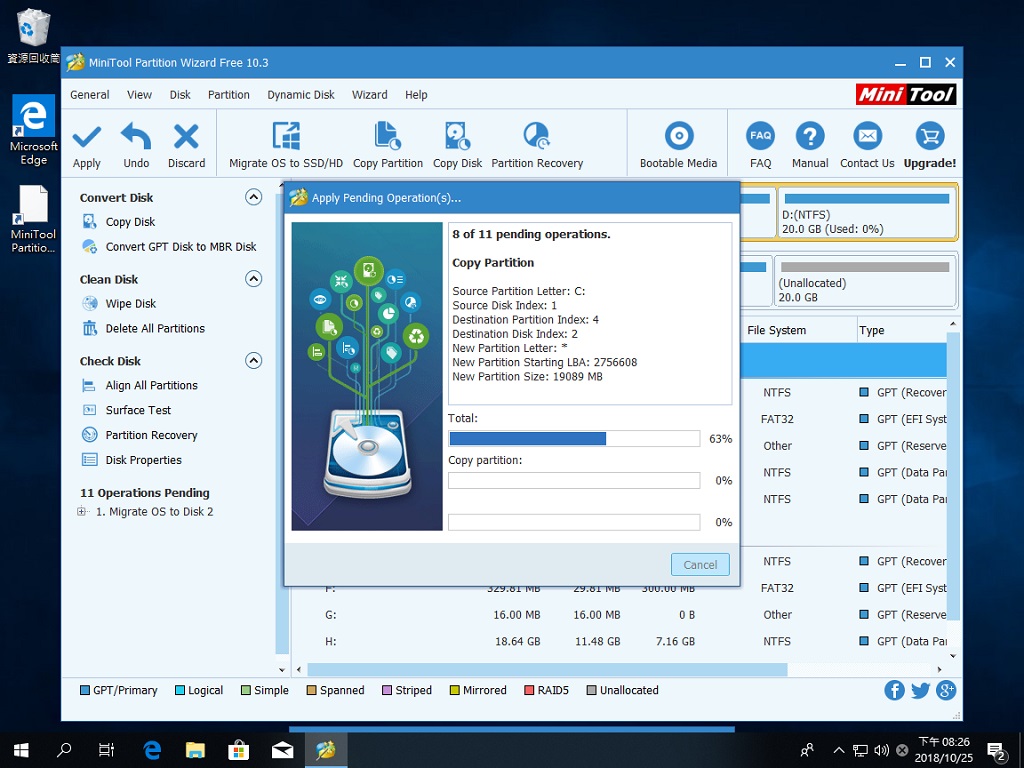
▲開始套用操作,稍作等待。
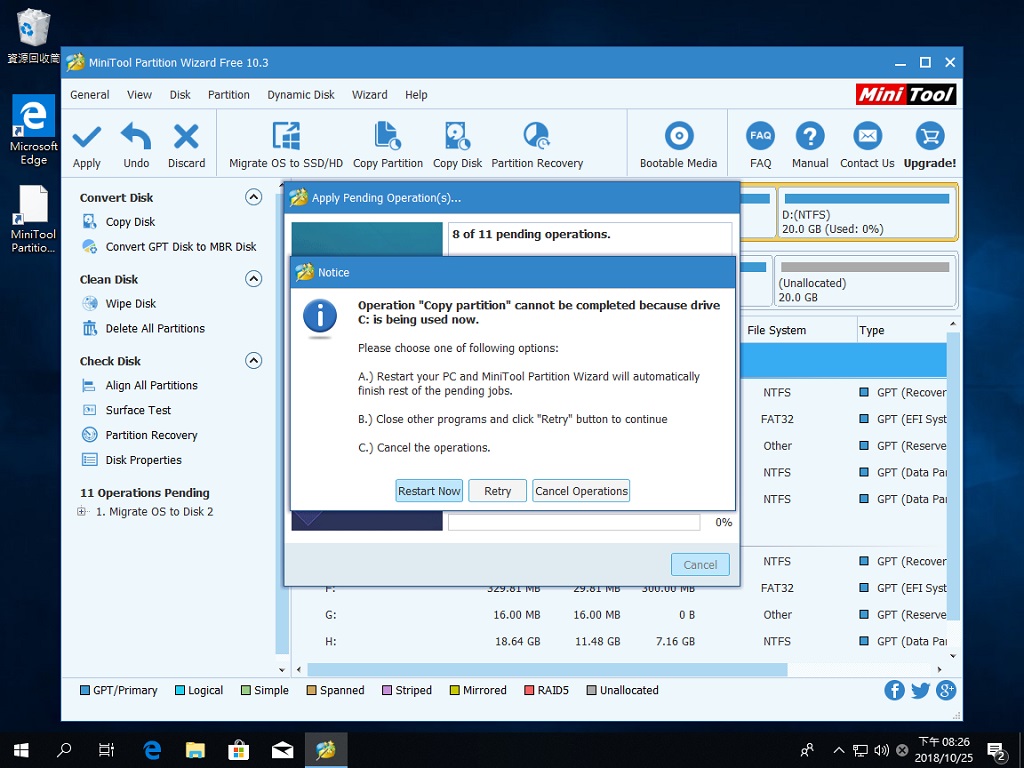
▲提示需要重新開機才能完成分割區複製,按 Restart Now 重新開機。
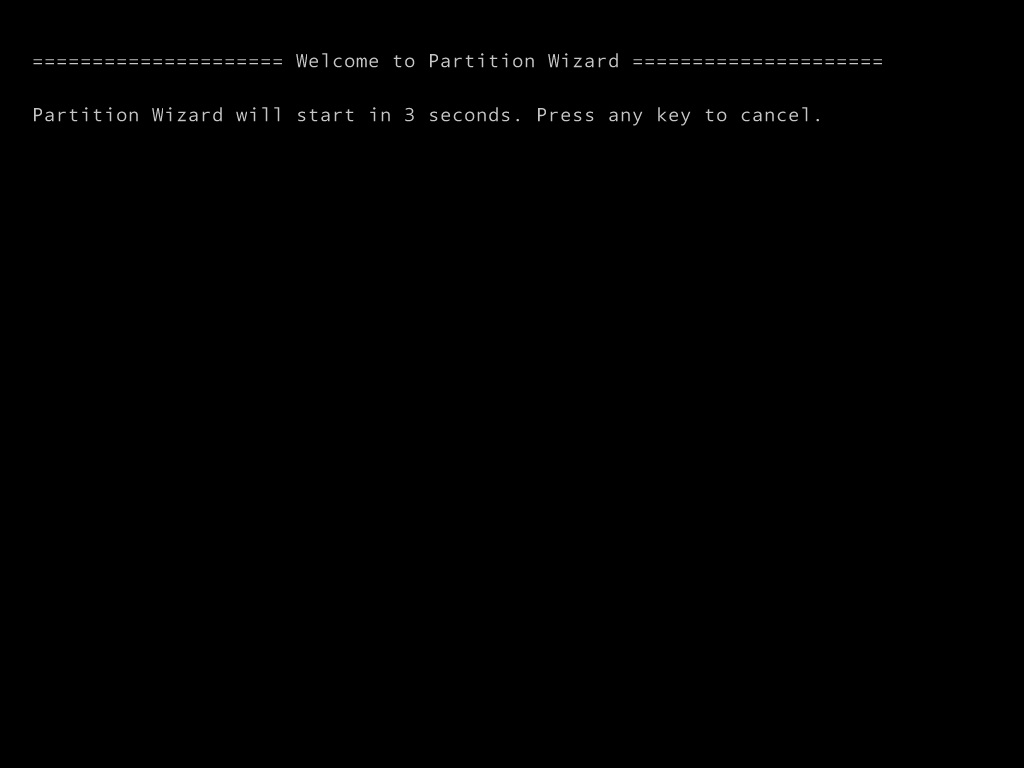
▲重開機之後開始讀秒,然後正式進行分割區複製。
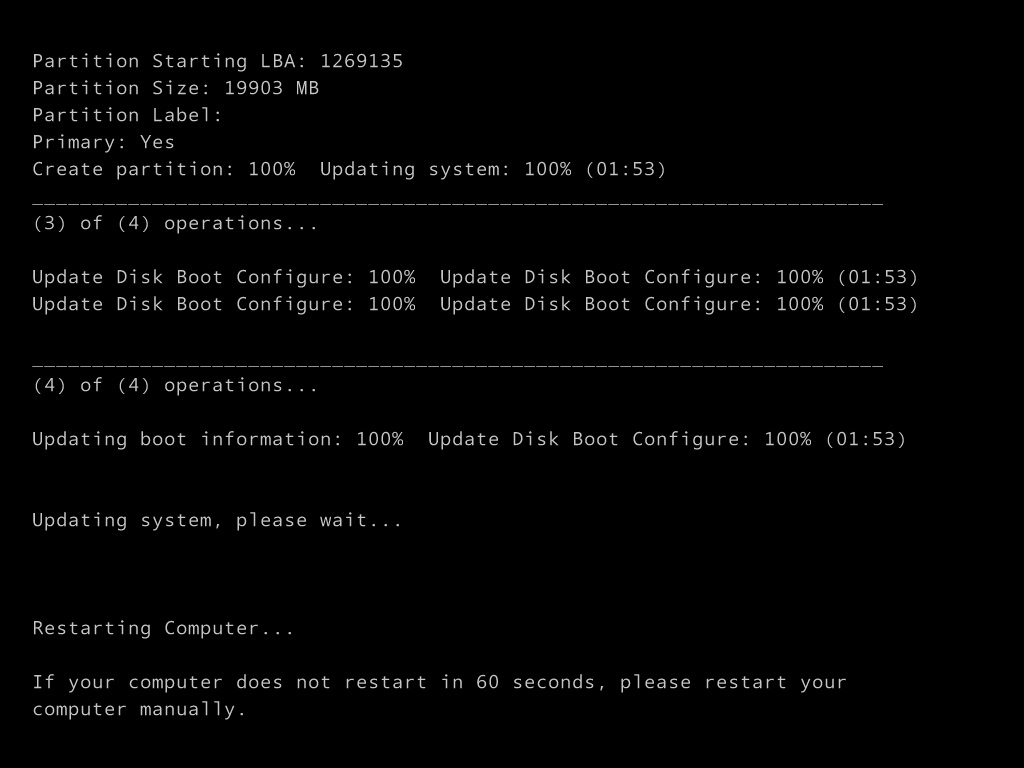
▲複製完成會自行重新開機。
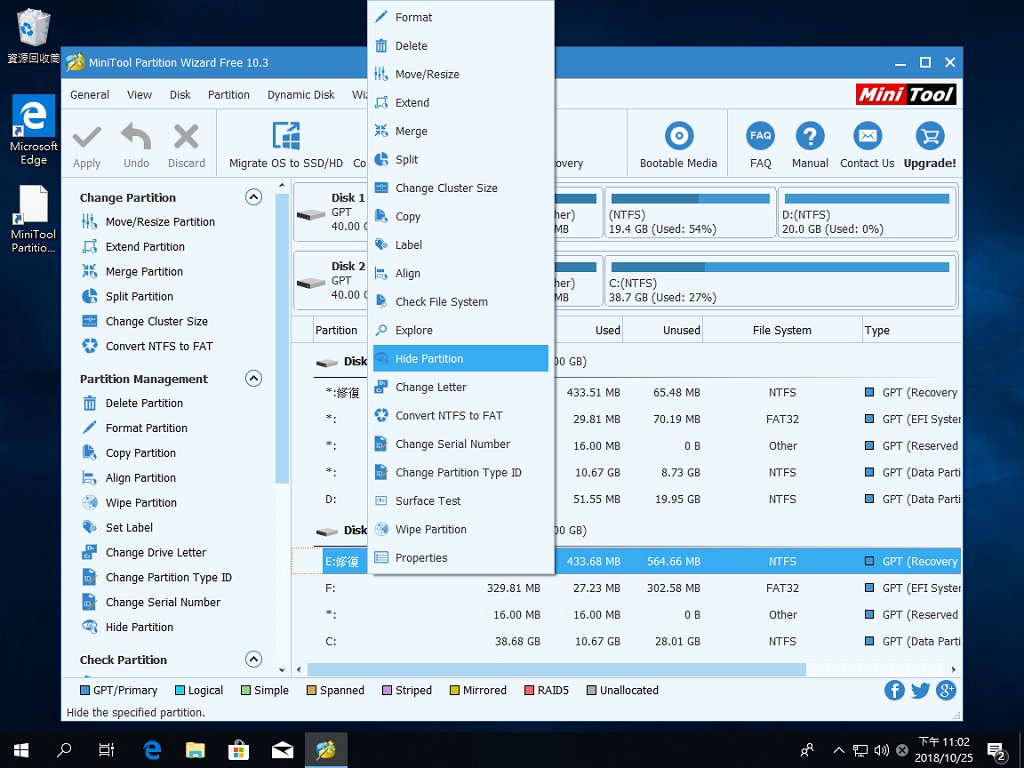
▲重開機完成先進 BIOS 把 SSD 改成開機磁碟,進入系統發現多出兩個 Windows 系統專用的小容量分割區 E、F,代號會因磁碟分割區數量不同而不一樣,為避免以後發生問題,需要再開啟 MiniTool Partition Wizard 隱藏那兩個小容量分割區。點選 E:修復 按一下右鍵,選擇 Hide Partition (隱藏分割區)。
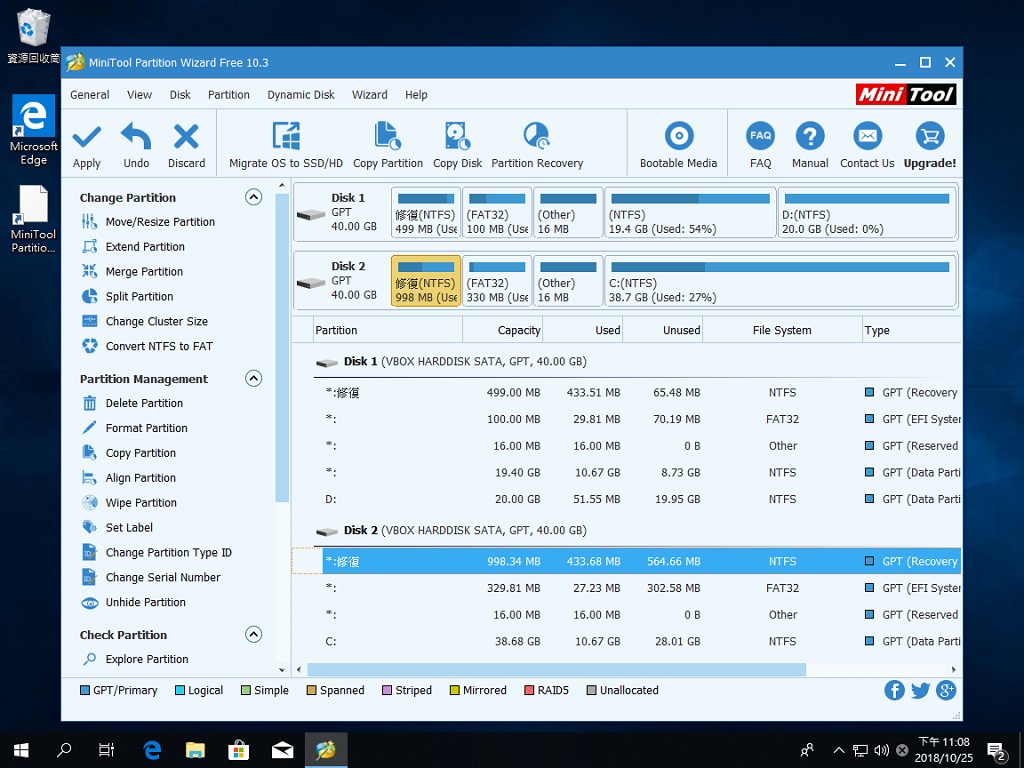
▲隱藏後的分割區不會出現英文代號,按左上角 Apply 套用設定。
DayKing












